How to sign in to Google Maps
This short guide is a reference tool to help refresh your knowledge or practise what you have learned in the How to sign in to Google Maps online video course.
Signing in to Google Maps with your Google Account lets you save trips and addresses, quickly find favourite places, and get personalised search results.
This course demonstrates how to sign in to the Google Maps app on an Android phone, and the steps are similar on an iPhone or in a web browser on a computer.
You can also use Google Maps without signing in.
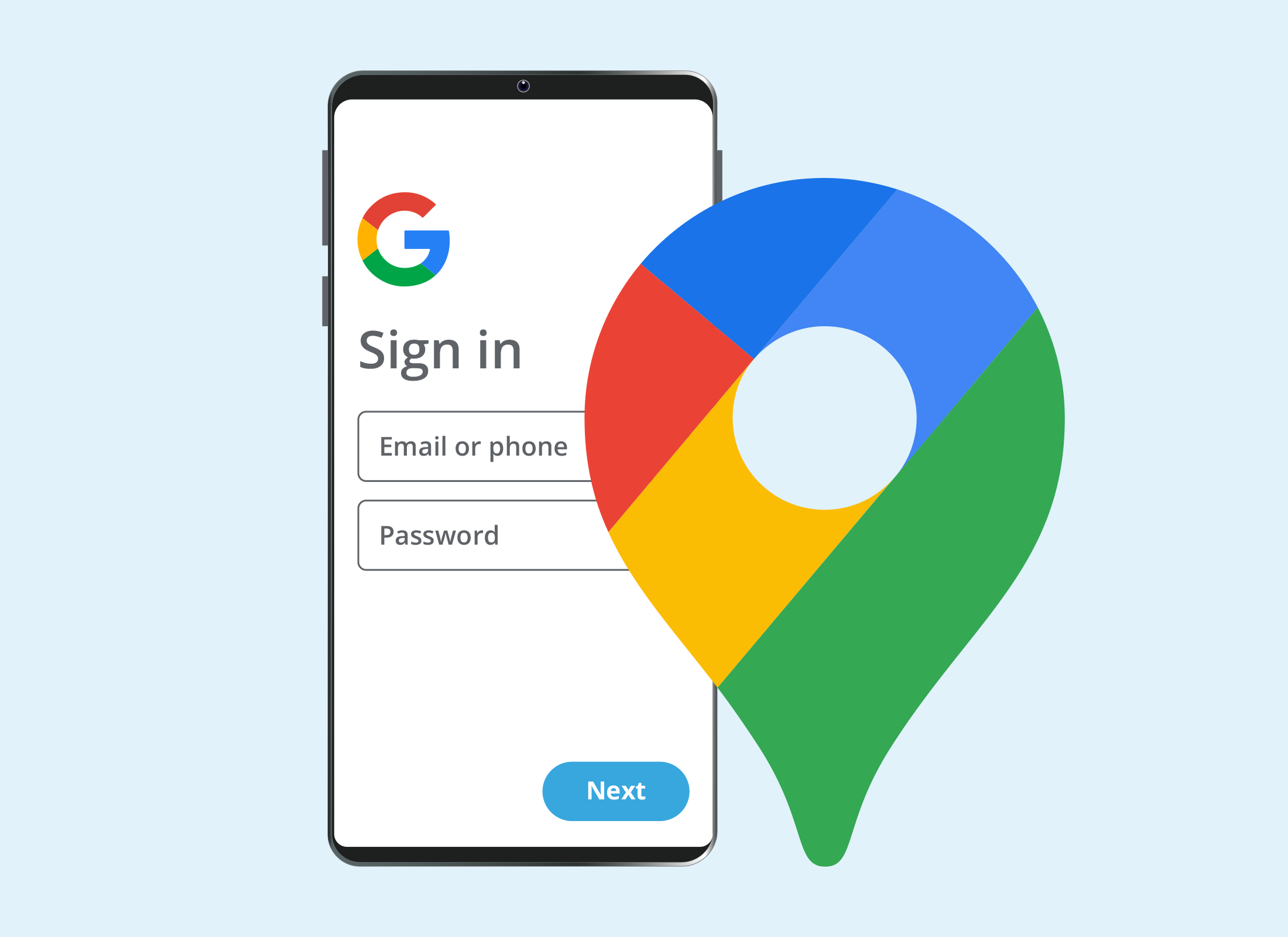
Setting up
To start, make sure you are signed in to your Android phone with your Google Account. You also need to give the Google Maps app permission to access your location. To do this:
- From the Apps screen, tap the Settings icon.
- From the list that appears, find Location and tap on it to open the menu.
- Tap the switch at the top right to turn Location on.
- Tap App permissions, then find and tap the Google Maps icon. If you’ve used the app recently, it will be at the top. If not, scroll the list until it appears.
- From the options that appear, tap Allow only while using the app. This means Google Maps will only track your location when you’re using the app.
- Tap the Home button to return to the Home screen.
You can always turn off Location settings and change app permissions if you don’t want to Google Maps to track your location.
Signing in
- From the Home screen, tap on the Google folder to open it.
- Tap on Google Maps icon to open the app.
- On the right of the Search bar at the top of the screen, the Account Circle icon should show the profile image or initial you use for your Google Account. This means you are signed in to Google Maps.
- To confirm, tap the Account Circle icon to open the Google Account app and see your name displayed in the panel.