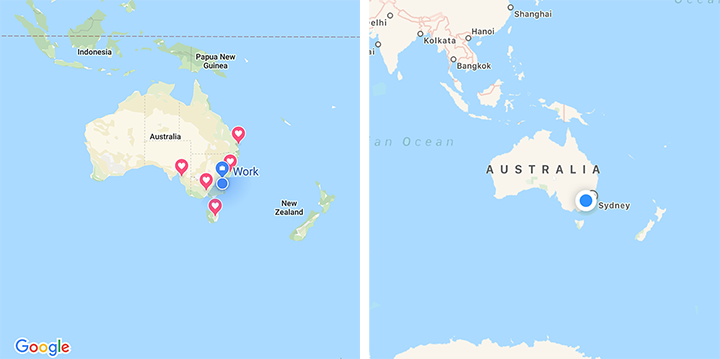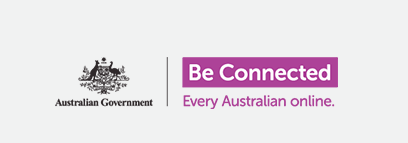
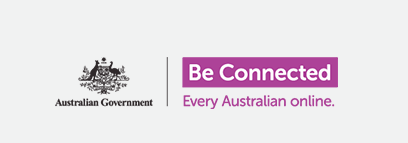
Almost everything you do with a smartphone or tablet involves touching its screen in some way. All smartphones and tablets have a touchscreen. The screen senses where it is touched, and your device does something in response.
Some of the most important ways of touching your screen let you:
Two other important types of touch controls are covered in the previous Practice activity, called Read it: Tapping and swiping.
In lots of apps and web pages, you scroll to see additional pages or more information. Let's say you're in Facebook, for example. When you start the app, you'll see only one or two items at the top of your Timeline, but there could be hundreds more below it.
You scroll down to those items by touching the screen and swiping your finger up. How fast the information on the screen moves depends on how fast you swipe. To scroll quickly, slide your finger up quickly then lift your finger.
With some apps, including Facebook, the movement will continue for a while even after you lift up your finger. You can scoot through the pages of information very quickly that way.
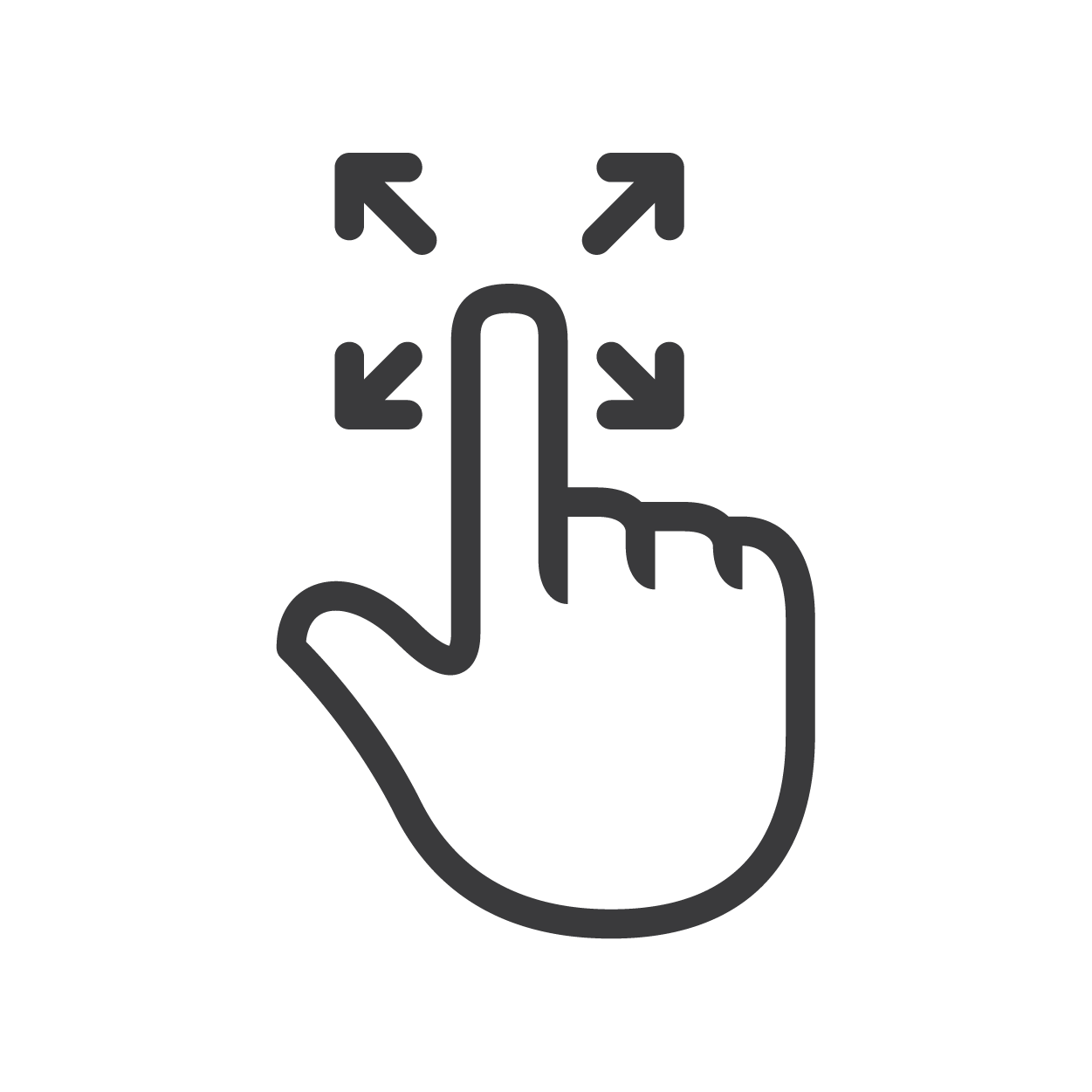
The apps on smartphones and tablets have many different ways in which you choose settings. Sometimes you just type in numbers. Sometimes you move a slider control on the screen, or tick a box or tap a switch. Sometimes, you may need to scroll through a list of numbers or other settings. This is often how you set the time and date for an alarm.
Below is an example from a phone. The number in the column on the left is the hour of the day. The number in the middle column is minutes past, and the last column allows you to choose AM or PM.
To change the time, you place your finger on the column that you want and swipe it up or down before releasing your finger. These settings will continue to scroll even after you've lifted your finger off the screen, so you can flick through the numbers quickly.
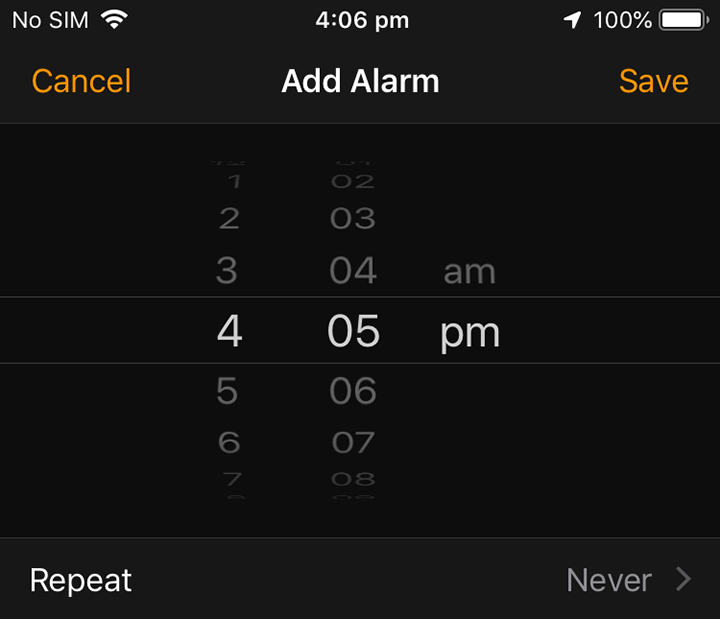
When you zoom with your smartphone, you are changing the size of images and text on the screen. You can make them bigger or you can make them smaller.
Let's say you have a web page with an image or text on your smartphone's screen, but it's a bit too small to see it clearly. Well, you can just make it bigger.
To enlarge the image or text, you use the smartscreen's zoom feature, which you activate by using a pinching out gesture with your fingers.
This is called pinching because you usually use your thumb and index finger, but you can use any two fingers to achieve the same result.
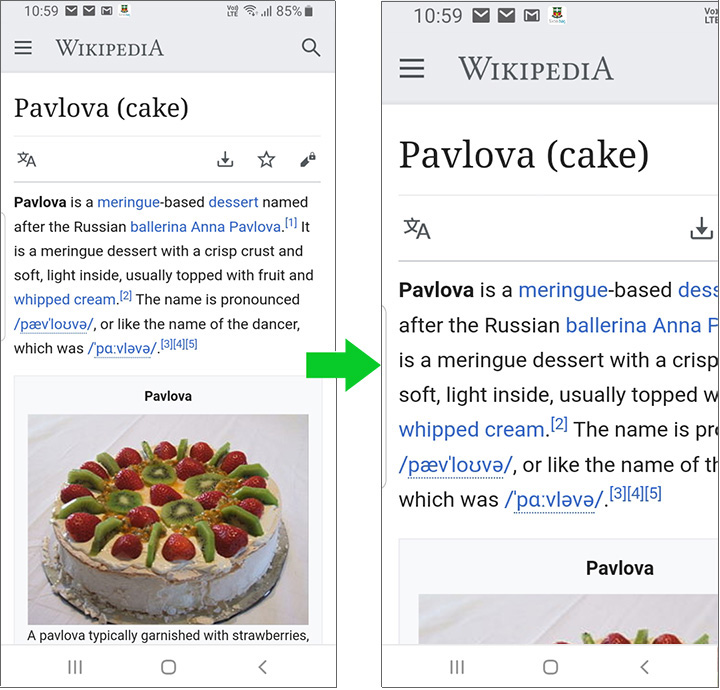
To zoom in on an item on the screen, place your thumb and index finger tips together and place lightly on the screen, when slowly move your thumb and finger apart.
Zooming in is sometimes called pinching out, because you're spreading your fingers, like a reverse pinch.
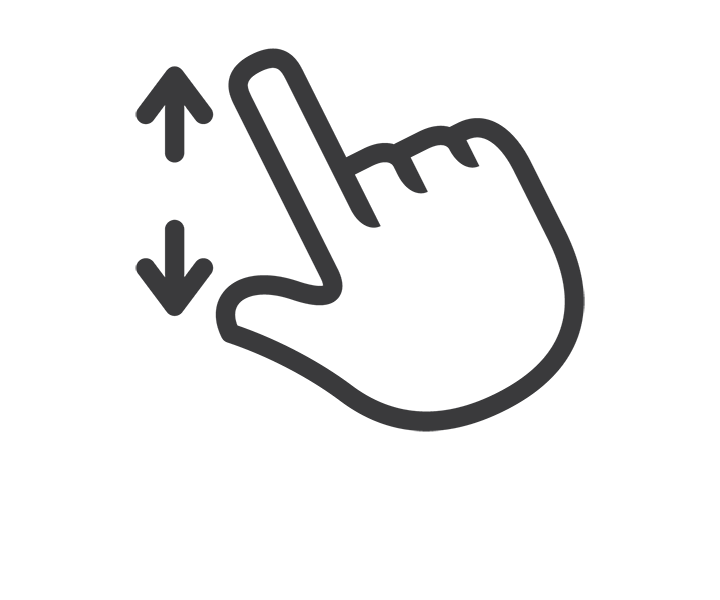
Here's how to you do it.
Pinching out – or zooming in – will not work on all screens however. For example, you can't zoom in on your device's Home screen, some Facebook pages or most texting apps. But you can zoom in on images in your Photos app and on most web pages. The zoom feature can be very useful for web pages, where text can sometimes appear small and hard to read.
The only way you can tell for sure whether zooming will work in an app is by trying it.

Sometimes, it's handy to be able to use the scroll gesture on screens that you've already zoomed in on.
That's because, when you've zoomed in on a page, you are only seeing a part of it. The rest of the page is still there, but beyond the edges of the screen.
To see what you're missing, you can gently touch the screen with one finger and slide it a little to the left or right, up or down. You will see the screen contents move, revealing different parts of the page that had previously been hidden.
Just as pinching out makes things on the screen bigger, you can pinch your fingers in closer together to make the details on the screen smaller. You might want to do this after you've zoomed in on a picture, to return it to its former size.
Pinching in will also let you see details that have disappeared off the edges of the screen.
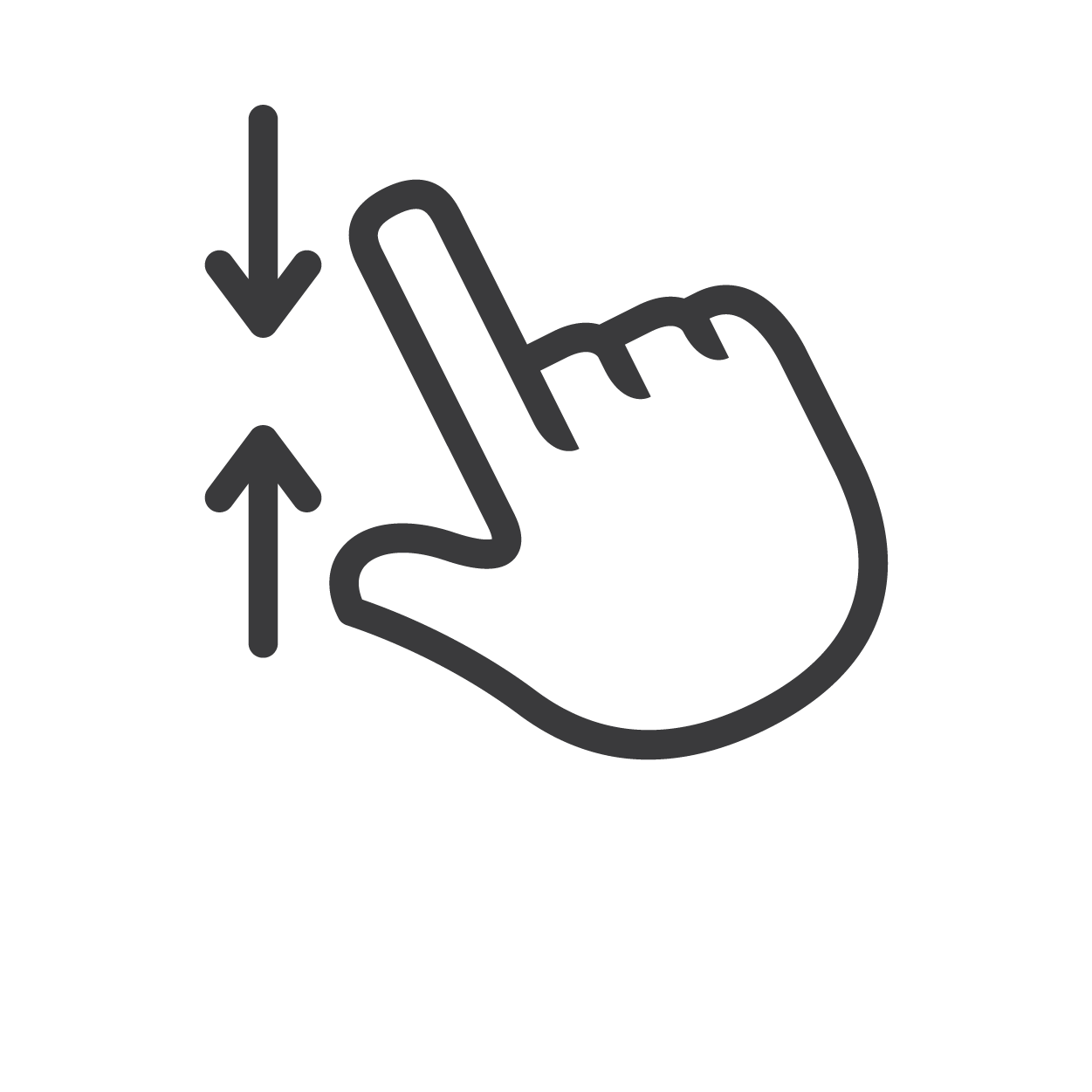
In some apps, you can keep on pinching in – or zooming out – for a wider and wider view. In some mapping apps, for example, you can pinch in until a large section of the entire world is shown.