What you can do with your photos
Find out why a computer is such a useful tool for working with photos, and how the internet can help you.
Windows and Apple computers come with a free app called Photos, to help organise, edit and display photos. You can also:
- Keep all your photos organised on the computer’s internal hard disk
- Back up photos to a USB hard disk
- Upload photos to a backup cloud account
- See photos displayed by date or location
- Use intelligent search to find photos that feature things like ‘puppy’ or ‘beach holiday’.
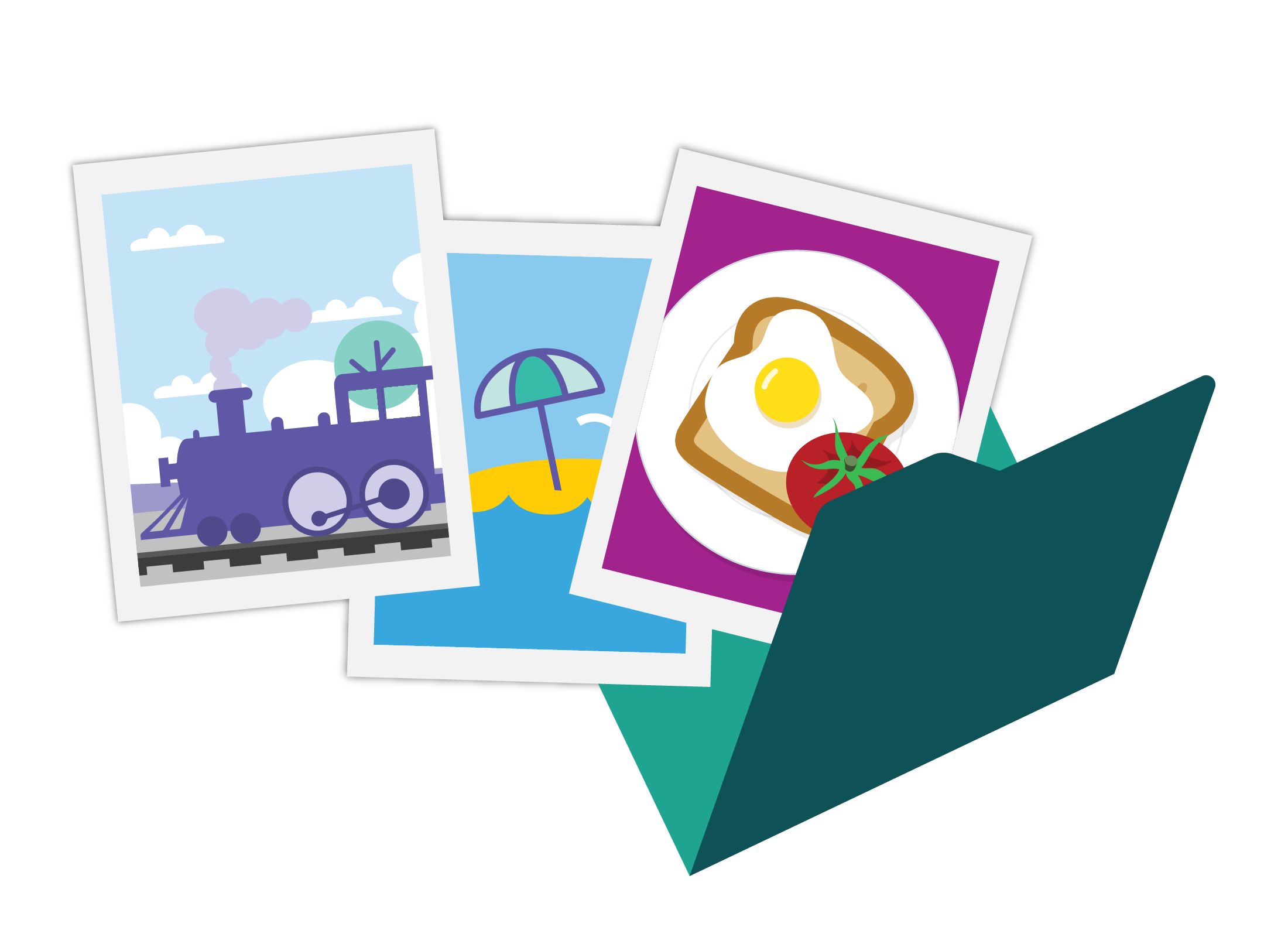
Using a camera or scanner to digitise old photos
If you have a collection of old photos, you can digitise them, which means putting them onto your computer as an image file. You can do this by:
- Using a camera to photograph the photos
- Using a smartphone camera to photograph the photos
- Using your home printer’s scanner function, if it has one, to scan old photos.
Back up your photos to keep them safe
Computers can use several systems to back up and protect your precious photos. You can:
- Save a copy of each photo to a USB drive, that you can store somewhere safe
- Upload photos to the cloud, using a special app to organise and edit photos.
Use your computer to edit and adjust photos
You can use the Photos app to fix red eye, crop the photo, straighten it, or even adjust things like brightness, contrast, saturation and more! You can also use the computer to print photos out on your home printer, or send the photos over the internet to be printed professionally.
Where to get photos to edit
Your computer stores photos as files, and you can use a photo app to view and edit those photos. But first you have to get your photos onto the computer! Here are some of the ways to make that happen. You can:
- Transfer photos onto your computer from a mobile device, such as a smartphone or tablet, a compact digital camera, or a DSLR
- Digitise your collection by scanning old photos with the scanner function of a home printer or a dedicated scanner
- Use your mobile device to take a picture of each photo. Place the photo in good light, and your smartphone or tablet will take a clear photo of it
- Use a photo scanning app from the app store for your device. Some examples are Google Photoscan and Photomyne.
How to copy photos onto your computer
Now you know where to get photos to work on with your computer, let’s look at how to copy photos onto your computer from some other source.
- If you have a cloud account, such as Apple iCloud, Google Drive or Microsoft OneDrive, you can upload photos from your mobile device to the cloud, then download the photos onto your computer.
- You can use a web browser to visit your preferred social media site, and then save photos to your computer using the browser controls (make sure you have permission from the owner of the photo).
- You can use your smartphone's Files or My Files app to connect your mobile device to your computer via a USB cable. Then the app will help you transfer photos as files, onto your computer.
- If your digital camera has a Wi-Fi transfer function, you can follow the instructions in the camera’s manual to connect it to Wi-Fi. You may also need to install a special app on your computer to manage files on the camera over Wi-Fi.
- You can connect your digital camera to your computer via a USB cable. Look in the camera’s manual for how to manage this, as you may need to put the camera in a special mode. Instructions will appear on the screen for how to transfer the photos.
- You can take the SD or Compact Flash card out of your digital camera and put it into your computer, if your computer has a compatible slot, making sure you are putting it in the right way.
- You can plug an external hard disk or thumb drive in to your computer using a USB port, and instructions for what to do next will appear on the screen.
Preparing and improving photos for editing
Most photos from a digital camera or mobile device will come out well, but you may find some need a little adjusting. A photo might have a crooked horizon, or the flash may have made people’s eyes red. The Photos app on your computer lets you do some edits and fixes.
When you open the Photos app, photos on your computer will appear in a grid. You can click on a photo to edit it. You’ll see some basic tool icons at the top of the screen.
Rotate: Spin the photo through 90 degrees at a time
It’s quite common for portrait-oriented photos to display sideways on the computer. Use the Rotate tool to flip the photo through 90 degrees. Click the tool until the photo is the right way up.
Crop: Cut off the edges
Use the Crop tool to cut off the edges of the photo and remove extra bits you don’t want. When you crop a photo, the result zooms to fill the same space on the screen. This can be useful, for example, if you have some people in a landscape who you think look too small.
Adjust/Edit: Open more advanced tools for editing.
Click this to access a wider range of tools to do more things. These include fixing red eye, spot fix, and other advanced tools that let you adjust brightness, contrast, colour, and more.
Filters and effects
This mode lets you add different effects to a photo. Click Filters to see a column of small photos on the side, each with a different effect on it. You can explore these by clicking each one and seeing what it does to your photo.
Saving an edited photo
When you have finished fixing and editing your photo, you can click Save a copy or Done, depending on your computer. This means the edited photo will be saved as a new file, and the original photo will not be lost.
How your computer organises your photos
Your computer will do its best to organise photos by date, but it also needs your help to make sure each photo is dated properly. When you take a digital photo using a mobile device, it also records information about the camera’s settings, the location of the photo (if that feature is turned on), and the date and time the photo was taken. This information is called metadata.
- Your computer looks at the metadata to organise the photo by the date it was taken.
- If it was taken by mobile phone or tablet camera, the date will be correct as this information is set by the network provider.
- A digital camera needs its date to be set by the user. If this date is wrong, the computer won’t organise the photo correctly.
A camera or mobile device that is set to the wrong date will record that incorrect information into your photo’s metadata. For example, if you take photos at Christmas on a camera where the date is set to July 25th, your Christmas photos will end up with photos from your winter snow trip!
All mobile devices, and many digital cameras, record location metadata in your photo by default. If you would prefer not to have this information included, for privacy, then look in the manual for your digital camera to see how. On a mobile device, use the camera app’s settings to turn off location information.
How your computer shows you photos
Your computer can show you photos in three ways: the full photo, a small version called a thumbnail, or with a file name.
- Your computer will assign a file name to your photos, or accept the file name that your camera or device gave the photo.
- Each photo will be organised in the Photos app using the date recorded in its metadata.
- In a folder with photos, your computer can show them as tiny versions of the photo called thumbnails.
- There are controls in Finder (Apple) and Explorer (Windows) to show larger thumbnails.
- When you use the Photos app, photos appear in a grid, organised by date.
- There are controls to make the grid larger or smaller so you can see more or fewer photos on the screen at once.
Searching using the Photos app
In the Search bar in the Photos app, try searching for dog, beach, or even old house. If you have photos of those things, there’s a good chance the app will find them. You can also search by date, location, and people who are in your contacts.
Once you have a few dozen or more photos on your computer, the Photos app on both Windows and Apple computers will offer to create automatic albums, with such topics as Friends and family, Holidays, and more. You can share these albums with friends using controls in the Photos app.