All about photo editors
Learn how photo editor apps allow you to organise, view, and edit your photos.
Meet the Photos app
Photo editor apps are available for mobile devices as well as computers. On both Windows and Apple computers, the default included photo editing app is called Photos. They are different apps, but they work in more or less the same way. In this course, the examples use the Windows Photos app.
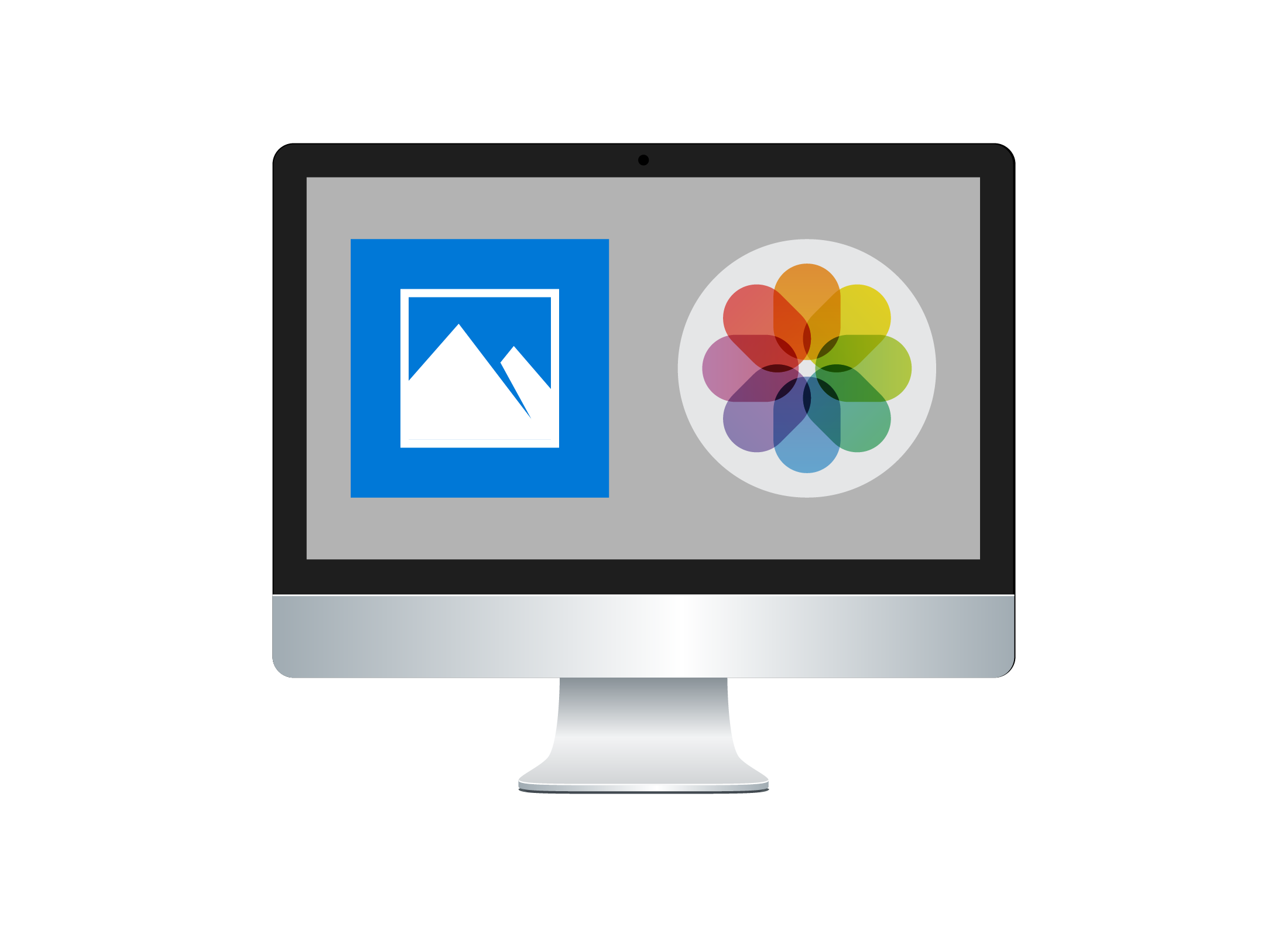
How the Photos app works
Open the app, and you’ll see a grid of your photos, arranged by date. If you click on a photo, it will fill the panel and show some icons at the top. These icons let you do some quick basic editing, such as rotating the photo. To see more editing options, click the Edit icon.
Three new options now appear at the top of the panel:
- Crop & rotate: flip or crop the photos
- Filter: use a filter to change the photo’s artistic look
- Adjustments: fix red eye, rub out little spots or blemishes using Spot fix, and adjust light, colour, and enhance the photo.
Sometimes a photo might need other kinds of more advanced editing and fixing. To do this, you can use an advanced photo editor, such as Pixlr, Photopea, or PicsArt. You can access these using your web browser or download as an app.
Basic photo editors vs advanced photo editors
You can do very basic editing and fixing with the Photos app, but it may not provide all the tools you need to complete more advanced photo fixes and manipulation. For example, if you have old photos you want to digitise and fix up, the Photos app may not give you all the tools you want.
In contrast, advanced photo editors, accessed through your web browser and home internet connection, have powerful creative options. They also work on Windows and Apple computers, and also on mobile devices. Some let you access even more tools and creative options if you subscribe, usually costing between $5 and $15 a month.
Reputable online photo editors do not save your photos to their own servers, or sell them to advertisers. In fact, the employees of the company that owns the app can’t even see your photos. This protects your privacy and makes the editor safer to use. Online photo editors don’t own your photos or make any claims on them.
Free online editors such as Pixlr and Photopea are safe to use. Check you are at the correct web address and that you can see a padlock icon or https:// in your browser’s address bar. Always check the terms and conditions of any online photo editing app before uploading your photos.
How the Photos app works on Windows computers
Both Windows and Apple computers have a photo app called Photos. These apps work in a similar way, so if you have an Apple computer you can still follow along with information in this course.
For your photos to all appear in the Windows Photos app, put the photo files in the special user folder called Pictures on your computer. To keep the Photos app just for showing your photos, remove any picture, image, or photo files from the Pictures folder that you don’t want.
From the grid of photos that you see when you first open the Photos app, click any photo to make it fill the panel and show some options for editing it.
Apple computers let you put photos in a user folder called Pictures, but they also use the Photos app to save and import photos directly. If you use iCloud and are signed in, the photos on your computer will appear alongside those taken on your iPhone or iPad. Any edits you make to photos will be synced across all your devices that are signed in to your iCloud account.
The rotate control
If a photo appears in the Windows Photos app on its side or upside down, you can use the rotate control to fix this. The rotate control flips the photo 90 degrees at a time. Click it until the photo is the correct way up.
The Edit button
When you click the Edit button in the Windows Photos app, the panel will show a list of options to the right, and some new icons at the top. Click each one to see what it does.
Crop & rotate
You can use the slider to straighten the image. As you tilt the image left or right, it will zoom in slightly so the edges stay straight. You can rotate and flip the image here too. To crop the image, put your mouse on the white border of the image and drag it in or out. Click the Reset button to undo any changes if you don’t like them.
Adjustments
Use the Light and Colour sliders to adjust the photo. These are useful if your photo is a bit over or underexposed. The Clarity slider makes the photo look sharper. Move each slider exactly to the middle to return to your original photo. Other options in the Adjustment menu of the Photos app include:
- The Vignette slider makes the corners of the photo darker
- The Red eye button lets you fix red eye in photos taken with a flash
- The Spot fix button erases blemishes in the photo.
You can experiment with these sliders and buttons as much as you like without permanently changing the original photo. Click the Undo button at any time to remove the last change you made. You can click it multiple times to remove multiple changes.
Click Cancel to stop editing the photo and return to the original image. Click Save a copy to make a new photo file from the edited original photo.
Tips for advanced photo editors
Some photos have damage, like creases, that need more advanced tools. Advanced photo editors can provide these tools and, once you've uploaded the photo, you can use them to work on the creases. One of the most useful tools for this is called the Clone tool.
How to fix a crease with the Clone tool
Select the Clone tool and click on part of the image near a crease to set which part will be cloned. It’s important to ensure the area you select has similar colours and shading in it. Then, click along the crease to copy the undamaged part of the image over the crease. To fix small spots or scuffs in an old photo, you can use the Heal tool.
Other useful online editor tools
On an online editor there are lots of tools to experiment with.
Sponge or Colour lets you touch up areas of your photos, such as faces or bright objects.
Dodge/Burn makes areas of the photo lighter or darker to create dramatic effects.
Colour Replace changes one specific colour into another!
Experiment to see what’s possible!
Saving your edited photo
Click on File and then from the menu that appears, click Save to save the photo, then choose a file name, and the file type.
Once you’ve worked on a photo in a photo editor, the way you save that photo can be different, depending on the editor you use. On your Windows or Apple computer, the Photos app will save your edited photo as a new photo file, by default.
However, you can save the edited photo so it replaces the original.
- In the Photos app where it says Save a copy, click the arrow.
- Another option to just Save will appear. Click this to save over the top of the original photo.
- Change the file type of your photo by using the Save a Copy option.
- Another panel will appear, ready for you choose a new file name and file type for the photo.
- On advanced and online editors, Save a copy is called Save as.
- You can find Save as in the File menu at the top of the screen.
Watch out for some file types!
An online editor or another advanced editor might want to save your photo using a proprietary format, a file type that can only be used by that particular editor. This makes it easier to do more edits to that photo later, but it can mean you won’t be able to view the photo anywhere except in that editor.
For example, when using the online editor Pixlr, be careful not to select the PXR file type. Any photo saved with this file type can only be opened using Pixlr and won’t work in your computer’s Photos app anymore. Instead of PXR, choose JPG which is Pixlr’s best file type for photos.
Some online editors keep your edited photos in a cache, so you don’t need to upload them each time you want to make an edit. You can clear this cache using the online editor’s menu and then following the on-screen instructions. It’s safest to clear the cache each time you finish editing a photo online.
Where to save edited photos on your computer
When you save an edited photo, it’s best to put it in the special Pictures folder on your computer. Then the Photos app will be able to find, organise, and display the photo.