Managing and storing your photos
How can you store your photos using a computer, mobile device, or the cloud, and what are the pros and cons of each?
Pros and cons of storing digital photos
There are several ways to back up photographs, using your devices, the cloud or a mix of both. Here are the benefits (PROs) and disadvantages (CONs) of some of the main options.
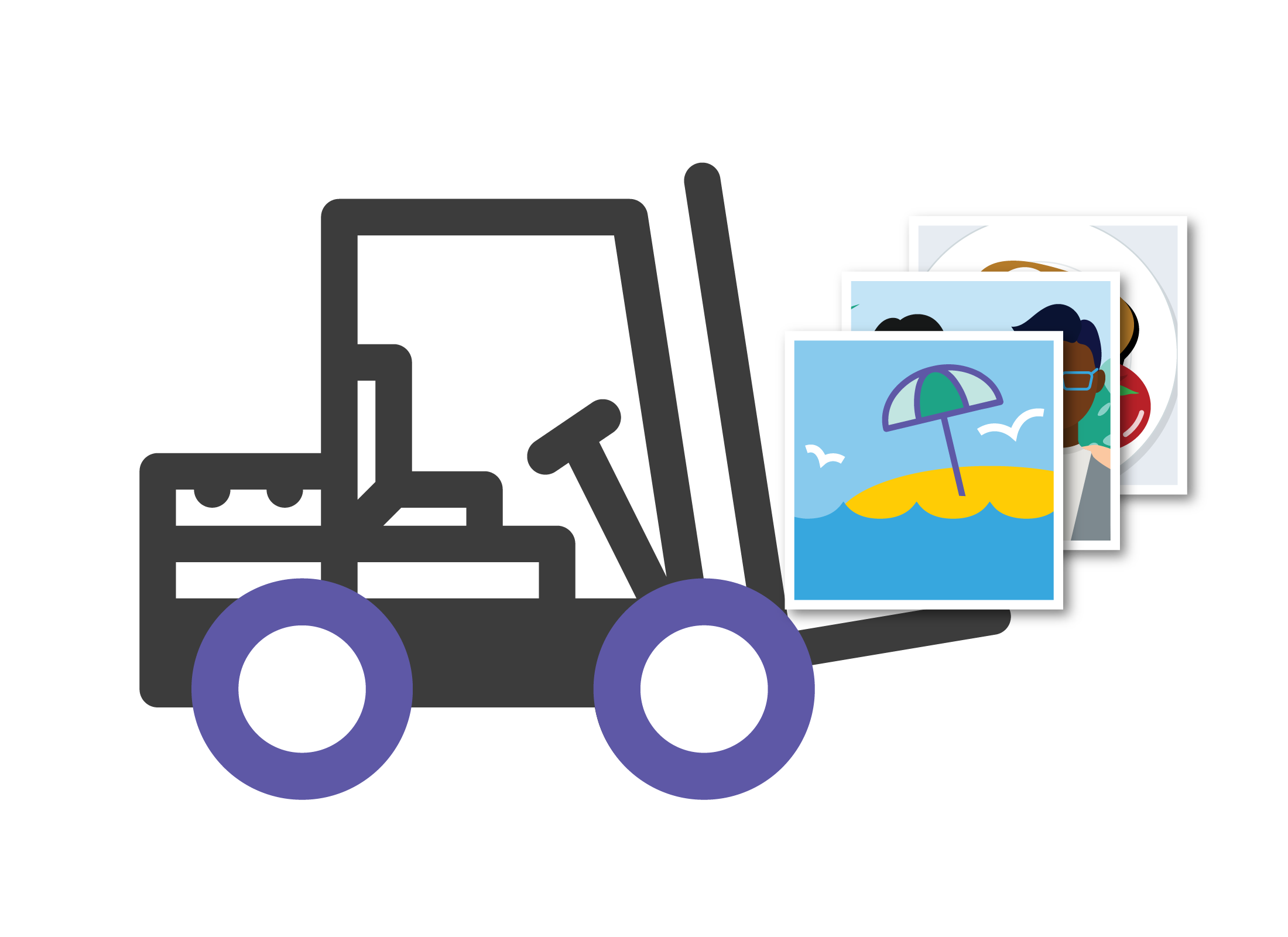
1. Mobile device
PRO
Very easy. Just take the photo and it’s stored on your device. It can then sync those photos with the cloud.
CON
If you lose the device, you will lose the photos unless they’ve been backed up to the cloud.
HINT: It’s best to have a cloud backup set up with your mobile device, because it is easy to lose a mobile device. A cloud backup also saves having to transfer all the photos across when you get a new mobile phone.
2. External USB hard disk
PRO
It’s a safe way to store photos, because you can lock it away in a drawer or cupboard. You can also view the photos on many difference devices.
CON
External hard disks and thumbdrives are easy to lose or break. Not many of these devices sync with cloud storage, although some do.
3. Computer
PRO
Gives you everything you need to store, organise, edit, print, back up photos to the cloud, and send away for professional prints.
CON
Can be problematic if the computer stops working for some reason. You may lose the photos, unless they’ve been backed up to the cloud.
4. The cloud
PRO
Very safe for your photos, with multiple backups and virus protection. Syncs your photos, so you can access them from any of your devices. You’ll always have access, even if you lose your device or your computer stops working.
CON
5-15GB free accounts can fill up quickly with photos. 200GB-1000GB of cloud storage costs from $5 a month to $120 a year.
HINT: It’s worth paying for a cloud account with expanded storage if you take a lot of photos. For the average user however, the free storage that comes with a cloud account can be enough to store your photos.
Many software packages come with free cloud accounts of up to 1000GB. Always do your own research and work out how much storage you’ll need before purchasing more.
Using your computer to store and manage photos
On both Windows and Apple computers, a special folder called Pictures is automatically recognised by the computer as your photo library. Sometimes on Apple computers, it’s called the System Photo Library.
- Use the Pictures folder to store and organise photos, so your computer can automatically sync them with a compatible cloud service.
- On Windows, the default cloud service is OneDrive, and on Apple MacOS computers, it’s iCloud.
- You can also sync photos from Apple and Windows computers to Google Drive if you have a Google account.
- Use the same cloud account on your mobile devices, so when you take a photo, it syncs with the cloud, and you can view it on your computer too.
Transferring photos from external storage
When you plug an external hard disk, thumbdrive, or memory card into your computer, it will offer to import the photos and place them in the correct Pictures folder. Most computers have a very large amount of storage space, but you should keep an eye on how much storage is left.
- The average laptop should be able to store more than 20,000 photos taken on a smartphone.
- An advanced digital camera takes bigger pictures, so you may external storage for your photos.
Using a cloud service to store and manage photos
A cloud service keeps a copy of all your photos and other files on the internet. It stores photos in a cloud folder and can sync with one or more devices, including a smartphone, a tablet, and your computer.
You’ll need, however, at least one device for the cloud account to sync with. A mobile phone is the easiest way to do this, since photos taken with the camera on the phone will be automatically synced to the cloud.
Some things to know about popular cloud services:
- Apple’s iCloud is designed to work best with Apple computers, iPhones and iPads
- iCloud can work on Windows computers, but not on Android phones or tablets
- Google’s cloud storage, called Google Drive, can work with any kind of device
- You can even mix and match devices, and use, for example, a Windows computer and an Apple iPhone.
Most cloud services offer a free account which comes with 5GB to 15GB of free storage.
- This is enough for 5,000 photos or so
- As you run out of space, your free cloud service will ask you to purchase some extra storage
- The cheapest paid cloud accounts have space for 100,000 or more photos, and cost from $40-120 a year
- To set up and manage syncing your photos between the cloud and your computer, you might also need to install an app
- For example, to use Google Drive on your Windows computer, you can download the Google Drive app from the Microsoft Store, then set it up to look in your Pictures folder for photos to sync
- Download the matching app for your mobile device to sync it to the same cloud account
- After installing the apps and signing in with your cloud account details, everything will work automatically.
Syncing photos to a cloud account uses an internet connection to transfer the photos. This can quickly use up your mobile data allowance, so most cloud apps and services default to syncing only when your mobile device is connected to home Wi-Fi. You can use your device settings to ensure syncing only happens over Wi-Fi.
How cloud sync works when you use your computer
When you edit or delete a photo on a computer that’s signed in to a cloud account, this change is synced to all other devices.
For example, editing a photo on an Apple computer using the Photos app creates a new photo file. This file is automatically synced to the cloud using the iCloud account the computer is signed into, and can be viewed on an iPhone that’s signed in to the same cloud account.
- You can also create new photo albums (for an example an album for a recent family reunion) on your computer
- This album will be synced to the cloud, and visible on your mobile device
- You can share a link to this album with family and friends.
You can sign in to your cloud account with your cloud username and password, anywhere there’s an internet connection. For example, you can sign in to your cloud account at a friend’s place to view recent holiday snaps. You’ll be able to view your photos in the web browser, and make them fill the screen if you like.
Why sync photos in the cloud?
The biggest advantage of using the cloud to sync your photos between all your devices, is that you don’t need to manually transfer photos from your phone to your computer.
- You can take as many photos as you like without having to worry about filing them away
- You can snap photos while you’re at the beach and by the time you get home, your computer will be ready for you to edit them, share them, put them in albums, or even print them out
- If you use a digital camera, you will still need to transfer the photos from the camera’s memory card onto your computer
- Some digital cameras now have a Wi-Fi function where they can connect to your home Wi-Fi and transfer photos without needing a cable or for you to take the memory card out of the camera.