How to use WhatsApp
With WhatsApp you can message your friends and family and make video calls using your home Wi-Fi, for no extra charge.
What is WhatsApp?
Like Skype, WhatsApp is a popular video and voice chat application. It’s mostly used on smartphones, but is also available for laptops and desktop computers.
You can install WhatsApp from the App Store if you’re using an iPhone, or from Google Play if your phone is Android. Once you’ve installed it, open the app and follow the steps to create an account.
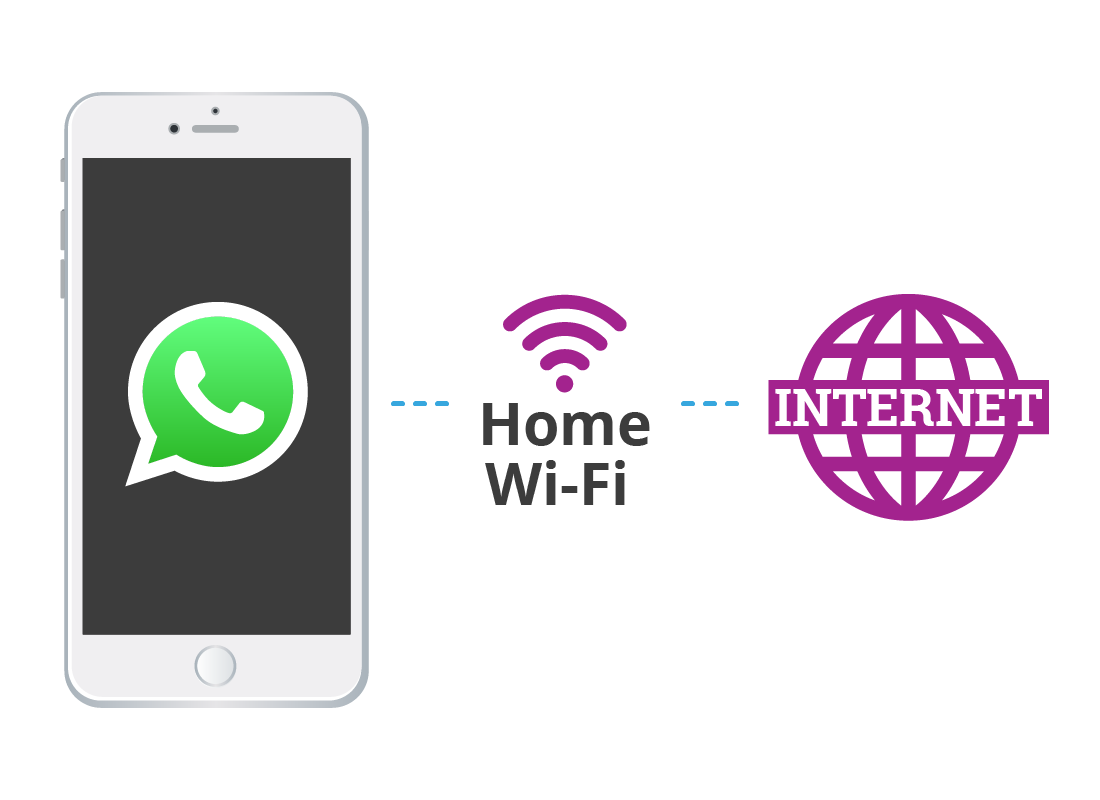
You will need to provide your mobile phone number. WhatsApp will send an SMS code to your phone, and you will need to enter it to verify your account. The app will ask for permission to access your contacts and photos. This can make it more convenient to use, but you don’t have to agree.
How it works
You make a list of contacts in WhatsApp. You can include anyone who also uses WhatApp. Using WhatsApp is just like making a phone call. You select the name of the person you want to call, and then tap or click on the video call button to start a call.
When a call starts, the face of the person you’re calling will appear full screen. You can also see a small video window that shows your face, so you can see what you look like to the other person.
WhatsApp doesn’t cost money to download, install or to use. But if you’re making WhatsApp video calls, it may use some of your mobile data. If possible, use a home Wi-Fi internet connection to avoid this.
Adding contacts in WhatsApp
Before you make video calls with WhatsApp, it’s a good idea to create a contacts list. It’s like your phone directory for WhatsApp. You can do this in two ways:
- WhatsApp can use your existing contacts list. When you install or start WhatsApp, it will ask for permission to use your phone or device’s contact list. It will automatically detect which people also have WhatsApp and will add them to your contacts list.
- Add a new contact manually. Tap on the New Message icon on the WhatsApp chat page. Then tap on New Contact. Enter the name and phone number of the person you want to contact and WhatsApp will confirm if they have WhatsApp.
Making a call in WhatsApp
To make a WhatsApp video call with a smartphone:
- Tap on Calls. This will be at the top of the screen for Android phones or at the bottom for iPhones.
- Tap on the New Call icon.
- Tap on the video camera icon next to the name of the person you want to call.
Answering and ending a call
The device of the person you are calling will start ringing, and they should tap or swipe the blue video camera button (Android phone) or swipe the notification (iPhone) on their phone to answer the call.
Once the call is answered, the person you’re calling will appear in full screen on your smartphone, and you will appear full screen on theirs.
A small box on your screen will let you see what you look like to the other person.
You can video call for as long as you like. When the call is over, tap the red hang up button to end the call.