How to use FaceTime
This short guide is a reference tool to help refresh your knowledge or practise what you have learned in the How to use FaceTime online course, including:
- how FaceTime works
- using the Contacts app with FaceTime
- how to make calls to other Apple devices using FaceTime.
What is FaceTime?
FaceTime is an application, or app, for making video and voice calls over the internet. It’s great for keeping in touch if you and most of your friends and family use devices from Apple.
FaceTime is available on devices made by Apple Computer, such as iPhones, iPads and Mac computers. It comes already installed on those devices, so you don’t need to download or install the application yourself.
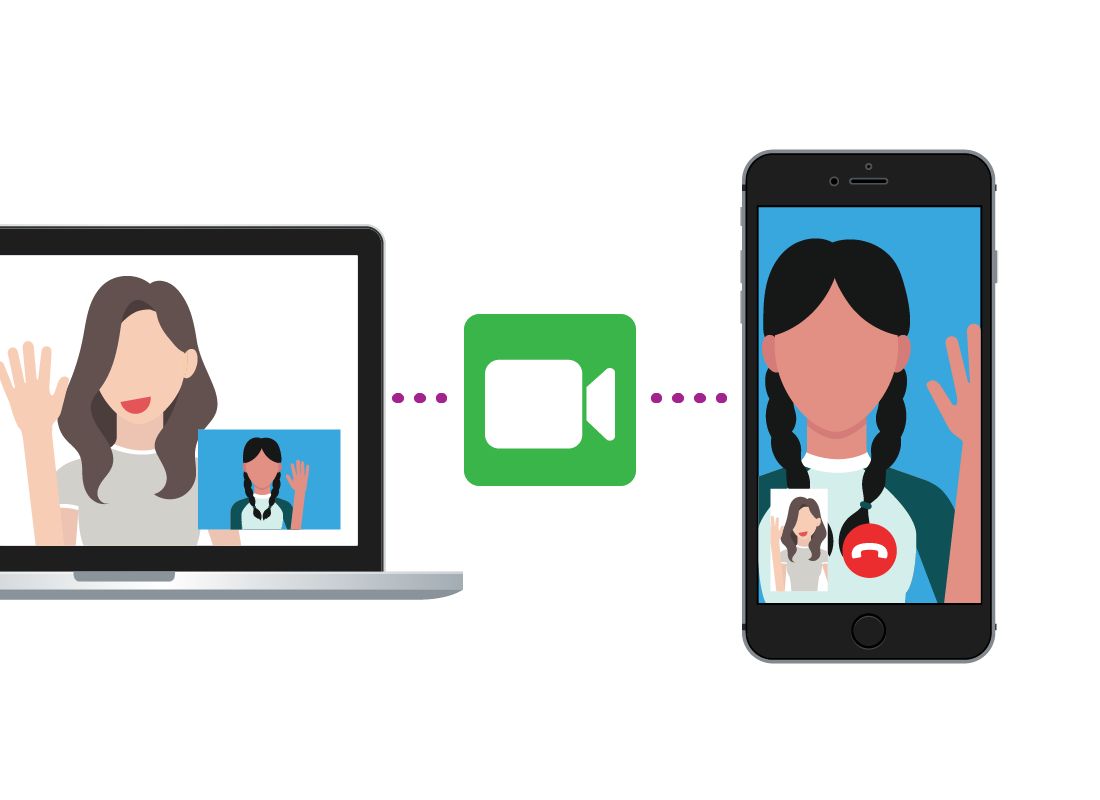
How much does it cost to video call with FaceTime calls?
When you have a home or mobile data plan, calling other people who are also using FaceTime is free of extra charges. You can talk for as long as you want without paying more than your normal monthly data fee.
Be mindful about making video calls using your iPhone’s mobile data connection, as exceeding your monthly allowance can cost extra. Where possible, make FaceTime video calls using a home Wi-Fi connection.
How FaceTime works
FaceTime lets you make video calls to people on your iPhone, iPad or Apple computer’s contacts list. Anybody on your contacts list who also has FaceTime can be called.
When you video call someone you will see their face full screen. A small screen will show your face so you know what you look like to the person you’re calling.
Contacts in FaceTime
Unlike other video calling apps, FaceTime does not have its own contacts list. Instead, it uses your phone, tablet or computer’s existing phone and email contacts list.
For example, you probably have a list of people in your iPhone’s contacts list so that you can make phone calls to people you know. FaceTime can automatically figure out which of those people have FaceTime. If any of them have FaceTime, you’ll be able to call them.
Adding a contact
Because it uses your existing contacts list, you add a FaceTime contact the exact same way you would add any other contact:
- On an iPhone, tap on the Phone button on the Home screen. Then tap on Contacts and the + button to add a new contact.
- On an iPad, tap on the Contacts app icon on the Home screen. Then tap on the + button to add a contact.
- On an Apple computer, click on the Contacts icon in the Dock at the bottom of the screen. Then click on the plus symbol (+) to add a new contact.
Making calls in FaceTime
To start a video call in FaceTime on an iPad, just follow these steps:
- Tap on the FaceTime app icon on the Home screen to start the app.
- Tap on the Search bar, then type the name of the person you want to call using the onscreen keyboard. FaceTime searches your contacts list to find the name you’ve searched.
- If that person has FaceTime, a video camera symbol appears next to their name. Tap it to begin the video call.
- The other person’s phone or tablet will ring. They can tap the green answer button to accept the call.
- Like most video calling apps, FaceTime shows the person you call at the full size of the screen, and you as a small picture within the screen.
- When you’re ready to hang up, tap the red end call button.
- During the call you can mute the sound from your microphone by tapping the microphone button. Tap it again to turn your microphone back on.
- You can also turn off the video from your camera by pressing the Home button. This will take you to your Home screen and your camera will switch off. Tap the Touch to resume FaceTime bar on the screen to go back to the call.
Making a FaceTime call on an Apple computer or an iPhone is very similar.
It’s time for FaceTime
FaceTime is designed to be easy to use. You can even make calls just by tapping or clicking the FaceTime button when you’re looking at a contact in your contacts list. Just choose the person you want to speak to, tap or click the FaceTime button and chat away!