Understanding web browsers
Learn why your web browser is so important when it comes to accessing the internet, and how it helps you browse the web more safely.
How a web browser works
When you type a web address (the URL or Universal Resource Locator) into your web browser, it sends instructions over your internet connection to retrieve data from the website you want to visit. This data displays on the browser page as words, pictures, video, and more. Your web browser is designed to protect against known malicious websites, and alert you if you try to visit one. An unsafe website may try to:
- Steal your ID or personal information
- Download a virus to your computer
- Trick you into installing unwanted software
- Trick you into buying something
- Show you unpleasant or offensive material.
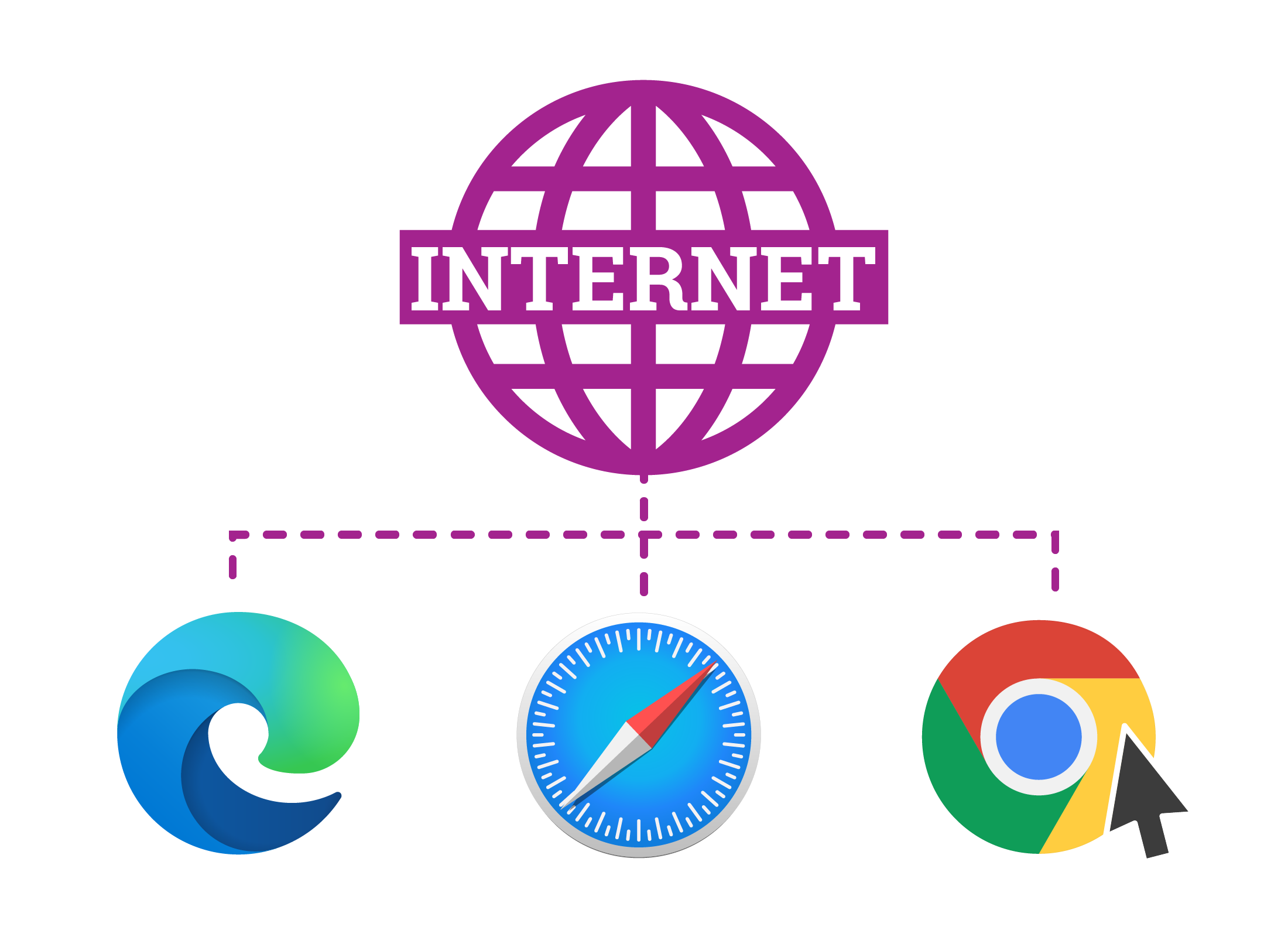
Popular browsers
Your device comes with a default browser, depending on what system it uses. But you can also choose from other browsers. The three most popular are:
- Microsoft Edge: the default on Windows computers
- Apple Safari: the default on Apple devices
- Google Chrome: the default on Android devices
Chrome is also a popular choice as an extra download for Apple devices and Windows computers.
What are cookies?
A cookie is a bit like a ticket showing you have been to the website before. It might allow the website to personalise content, skip introduction pages, or target advertising to you.
Browsing with Google Chrome
Chrome is a free web browser created by Google, and is the default browser on Android devices. It can also be downloaded for other devices, regardless of brand. Chrome updates itself automatically to help keep you safe. Sometimes Chrome may show a small button asking you to restart Chrome to apply the latest updates.
Where to get Chrome:
- The Microsoft store on Windows computers
- The App store on Apple devices
- At chrome.google.com.
To browse more privately in Chrome you can use Incognito Mode. You can also improve your privacy by deleting your browsing history.
When you use Incognito mode, or delete your browsing history, your ISP (internet service provider) can still see which websites you have visited.
You can also sign in to Chrome using a free Google Account. This will give you access to more features, such as a free password manager.
Browsing with Microsoft Edge
Edge is a free web browser created by Microsoft, and is the default browser on Windows computers. It can also be downloaded for other devices, regardless of brand. Edge updates itself automatically to keep you safer.
Where to get Edge:
- The Microsoft store on Windows computers, although it should already be installed by default.
- The App store on Apple devices.
- The Google Play store on Android devices.
To browse more privately in Edge you can use InPrivate Mode. You can also improve your privacy by deleting your browsing history.
When you use InPrivate mode, or delete your browsing history, your ISP can still see which websites you have visited.
You can also sign in to Edge using a free Microsoft Account, which is the same account you use to sign in to Windows. This will give you access to more features, such as a password manager.
Browsing with Apple Safari
Safari is a free web browser created by Apple, and is the default browser on Apple devices. Safari is exclusive to Apple and not available on other brands.
Safari is installed by default on Apple devices, and keeps itself up to date. However, on MacOS, you can also get the latest version of Safari via Software Update.
To browse more privately in Safari you can use the Private Browsing feature. You can also improve your privacy by deleting your browsing history.
When you use Private Browsing mode, or delete your browsing history, your ISP can still see which websites you have visited.
You can use Safari with your iCloud Keychain to remember passwords for sites that you sign in to, and for shopping online.
Managing cookies in your web browser
All web browsers allow you to manage the cookies that websites will save on your device. Usually you can ignore cookies, but if a website starts acting strangely, deleting cookies may help fix this.
The first time you visit a site, you may get the option to Accept or Allow cookies. You can decline or refuse and no cookies will be saved for this site.
Browser extensions
Web browsers support small programs called extensions or add-ons. These aren’t standalone apps, but more like extra tools and functions. For example, you can get an extension that helps you block ads. You can find an ad blocker for each browser at:
- the App Store for Safari
- Microsoft Edge Add-ons for Edge
- the Chrome web store for Chrome.
Some sites might try to trick you into installing a bad extension. Bad extensions can:
- Install adware or spyware
- Hijack your search engine to show you only ads.
If you think you have a bad extension, you can remove it from your browser via the Settings or Preferences menu.
How to recognise ads in search results
When you search, the first results are usually ads. You can tell because they have slightly different design to other search results, and include the word Ad somewhere, usually in the top left corner. To be extra safe, avoid clicking on ads that appear in search results.