Microsoft OneDrive apps
Learn how Microsoft's cloud apps and cloud ecosystem work.
Microsoft's cloud ecosystem includes a range of free apps, including:
- Outlook (for email)
- Calendar
- People (for your contacts)
- To-do (for organising your day)
- OneDrive (for storing your files and photos).
You can also use this cloud service with the Microsoft 365 suite of productivity apps, which include free and paid versions of Word, Excel, PowerPoint and many more.
Microsoft's cloud apps work on mobile devices and computers, and in this course, you'll learn how to access them using a computer and a web browser.
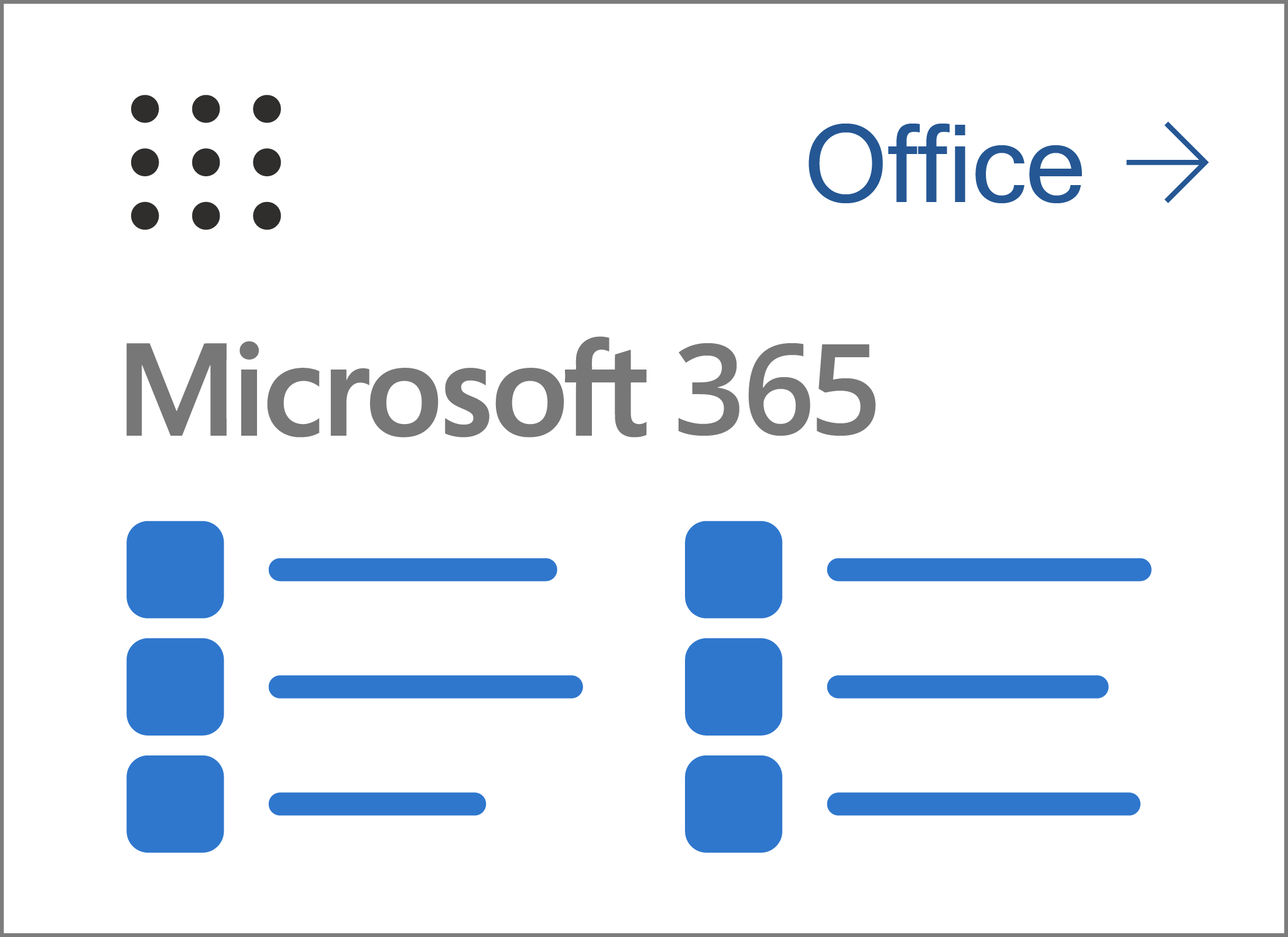
How to get started
To get started with Microsoft cloud apps, you'll need:
- A computer, either a laptop or desktop
- Home internet with available data
- A web browser, such as Edge, Chrome or Safari
- A Microsoft account with strong password.
To sign in to a Microsoft cloud app website, you use the email and password of a Microsoft account. You can create a new Microsoft account for free, but if you have a Windows computer, you can also use the email and password you use to sign in to it.
While each Microsoft cloud app has its own website, you can access them all from the one place at OneDrive.com using the email address and password of your Microsoft account.
How to sign in and out via Onedrive.com
Visit onedrive.com using your computer's web browser. You will be asked to sign in. If you don't have a Microsoft account, click the words Create one! just under the password box and follow the steps. Otherwise, just enter your email and password, and you'll be signed in.
The OneDrive web page appears, and you might be able to see some files here already, synced from your Windows computer.
When you're ready to sign out, click the circle in the top right of the OneDrive page, then click sign out. This is the most secure option and signs you out of all Microsoft cloud apps at the same time.
The app grid button shows all your apps
In the top left of the OneDrive web page, you can see a grid of nine dots. This is the app grid icon. Click on it to show a panel of all your Microsoft cloud apps.
Click any icon to load that app. There are also a couple of other links:
- In the top right, click Office to go to the web page for Microsoft's free productivity apps.
- At the bottom, click All apps to see a couple of extra apps here. Microsoft may add more free apps later.
Some examples of useful apps
Click the app grid icon to see all your apps. Some of the most useful apps include:
- Outlook is a powerful email tool with lots of features to explore. If you already get emails to your Microsoft account email address, you'll see your emails here.
- Calendar is a useful app where you can set appointments, reminders, anniversaries, or whatever you like!
- People is a contacts app, keep details for friends, family, and more, along with their email addresses, phone numbers, and other information you choose to add.
- To-do lets you note down reminders and set alarms to let you know when the reminder is due.
An advantage of syncing emails, contacts and more to the cloud, is that you won't lose these details if your computer breaks. When you fix your computer or get a new one, you can sign in to your Microsoft account to see all your emails, phone numbers, and files waiting for you.
What you get when you pay for Microsoft apps
To purchase a subscription, you'll need an existing Microsoft account and a credit card. You can also use PayPal.
On the onedrive.com web page, look for the diamond jewel symbol and click it. A panel opens to show you some subscription options.
- Plans with a diamond jewel symbol at the top include premium apps for use on all devices, as well as free extra OneDrive storage.
- Plans with a cloud at the top provide extra OneDrive storage, without the premium apps.
The cost of a Microsoft subscription is recurring either monthly or yearly. Make sure to read the fine print and consider if the subscription is right for you.
You can choose to pay a yearly subscription price and receive a discount. Subscriptions can be cancelled at any time, but a yearly subscription won't be refunded, instead the plan will just stay active until the year is up.
Using OneDrive with your files and photos
You can store files in OneDrive's cloud storage and sync them with your computer. Files you can store in OneDrive include:
- Emails
- Documents (letters, articles, spreadsheets, PDFs and more)
- Photos you choose to upload
- Your contacts (called People).
All about the Photos view
OneDrive has a special viewing mode for the Photos app. Click on the word Photos in the left panel of the OneDrive web page.
- The All Photos page shows every photo in your OneDrive storage, with the newest photos at the top.
- There are some photo tools at the top of the page, which let you edit and organise your photos.