Microsoft OneDrive應用程式
學習Microsoft的雲端應用程式和雲端生態系如何運作
Microsoft的雲端生態系包括一整套免費應用程式,包括:
- Outlook(電郵服務)
- 行事曆(Calendar)
- 聯絡人(People)(您的聯絡人清單)
- 待辦事項清單(To-do)(用來安排您的每一天)
- OneDrive(用來分享您的檔案和照片)
您可將雲端服務與Microsoft 365辦公套裝應用程式,包括免費/付費版本的Word、Excel、PowerPoint等等搭配使用。
Microsoft的雲端應用程式可以在行動裝置和電腦上運作,在本課程中,您會學習到如何透過電腦和網頁瀏覽器來使用它們。
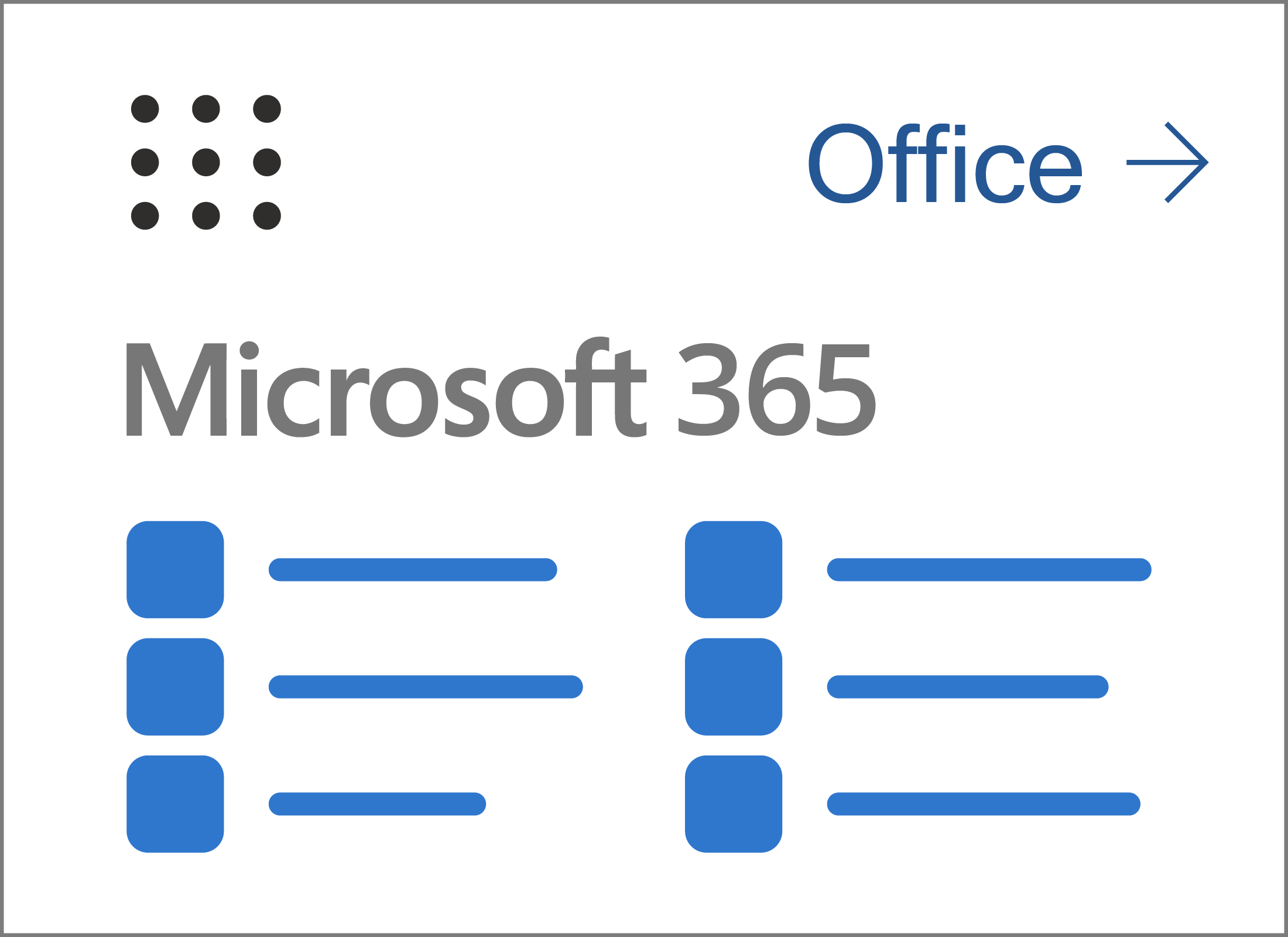
開始步驟
為使用Microsoft雲端應用程式,您需要:
- 手提電腦或桌上電腦
- 有可用數據的家用網路
- 網頁瀏覽器,如:Edge、Chrome、Safari
- 有高強度密碼的Microsoft帳戶
您需要使用Microsoft帳戶的電郵和密碼登入Microsoft雲端應用程式。您可以免費建立全新的Microsoft帳戶,如果您有Windows電腦,亦可以用同一組電郵和密碼。
每個Microsoft雲端應用程式都有獨立網站,不過,您可以用Microsoft帳戶的電郵和密碼登入OneDrive.com,即可在同個地方使用全部的應用程式。
如何登入和登出Onedrive.com
用電腦的網頁瀏覽器開啟onedrive.com。系統會要求您登入。如果您沒有Microsoft帳戶,請點擊密碼欄下方的立即建立新帳戶!(Create one!)並依步驟操作。如果您已有帳戶,輸入電郵和密碼即可登入。
OneDrive網頁將會開啟,您可能會看到一些檔案,這些檔案是從您的Windows電腦同步而來。
當您準備好要登出時,請點擊OneDrive頁面右上方的圓圈,接著點擊登出(sign out)。這是最安全的作法,您將會同時登出所有Microsoft雲端應用程式。
應用程式網格鈕顯示您所有的應用程式
OneDrive頁面的左上方是一個由九個點組成的網格。這就是應用程式網格圖樣。點擊它,就會顯示一個包含全部Microsoft雲端應用程式的面板。
點擊圖樣即可開啟該應用程式。另外兩個連結如下:
- 您可以點擊右上方的Office,開啟Microsoft免費辦公應用程式的頁面
- 點擊最下方的全部應用程式(All apps),還會顯示更多應用程式。Microsoft未來還可能會增加新的應用程式
實用應用程式範例
點擊應用程式網格圖樣,即可查看您所有的應用程式。一些最實用的應用程式包括:
- Outlook-強大的電郵工具,許多功能待您探索。如果您已經使用Microsoft帳戶收電郵,就會在此看到您的郵件。
- 行事曆(Calendar)-這個實用的應用程式可以用來記錄約會、提醒事項、週年紀念或任何您想記錄的事!
- 聯絡人(People)-通訊錄應用程式,記錄著您的朋友、家人等等,還有他們的電郵地址、電話號碼和其他您想添加的資料。
- 待辦事項清單(To-do)-您可以記錄提醒事項並設定鬧鈴,通知您事項到期的時間。
將電郵、聯絡人和其他資料同步更新至雲端有個好處,如果您的電腦故障,您不會失去這些資料。當您修好電腦或換新電腦後,只需登入Microsoft帳戶,就會看到您所有的電郵、電話號碼和檔案都在那裡。
付費購買Microsoft apps應用程式可以獲得什麼
如果要購買訂閱方案,您需要有Microsoft帳戶和信用卡。您亦可使用PayPal。
請找到onedrive.com頁面上的鑽石圖樣並點擊它。一個面板會展開,顯示不同的訂閱方案。
- 上方有鑽石圖樣的方案包括可以在所有裝置上使用的進階版應用程式,以及免費的額外OneDrive儲存空間。
- 上方有雲朵的方案提供額外的OneDrive儲存空間,但沒有進階版應用程式。
Microsoft每月或每年收取一次訂閱費用。請務必閱讀細則,考量該訂閱方案是否符合您的需求。
您可以選擇年度付費方案,通常會有折扣。您可以隨時取消訂閱,但是年度訂閱方案不能退費,該方案會持續有效直到該年度結束。
用OneDrive儲存檔案和照片
您可以將檔案儲存在OneDrive的雲端儲存空間,並與電腦同步。您可以儲存在OneDrive的檔案包括:
- 電子郵件
- 文件(信件、文章、表單、PDF等等)
- 您上傳的照片
- 您的聯絡人(稱做聯絡人/People)
關於照片瀏覽(Photos view)
OneDrive具有適用於照片應用程式的特別查看模式。請點擊OneDrive網頁左方面板的照片(Photos)字樣。
- 所有照片(All Photos)頁面會展示出您的OneDrive儲存空間內的所有照片,最新的照片排在最上方。
- 頁面最上方有一些照片工具,能夠用來編輯和整理您的照片。