iPhone: Accessibility settings
Make your iPhone easier and more comfortable to use with accessibility settings.
Learn how to increase the size of the text on the screen, use the camera's flash to alert you to new messages and missed calls, use your phone as a magnifying glass to help read small text, and use the Dictation feature to convert what you say into text.
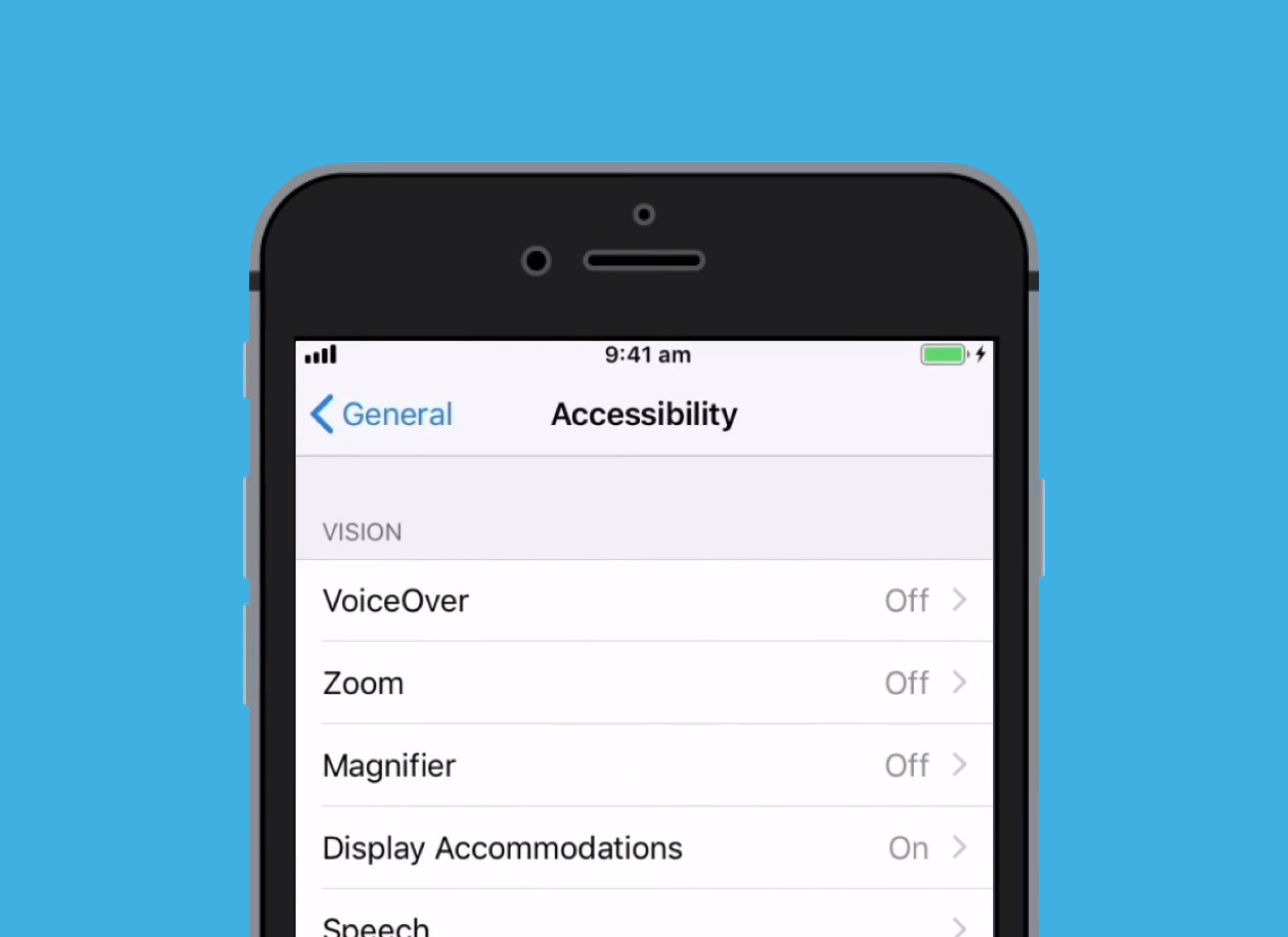
Before you begin
The demonstrations in this course use an iPhone without a physical Home button. If your phone is different, some of the steps might vary a little, but you can still follow along.
Before you start, make sure the iPhone is switched on, fully charged and showing the Home screen. Your operating software should also be up to date.
Make text larger
The accessibility options are controlled from the Settings app, which is found on the Home screen. From the Settings menu scroll down and tap Accessibility.
The Display & Text Size option works on text in your phone's menus, emails and text messages. You can use the slider control to increase and decrease the size of the text.
Use the LED Flash for Alerts
From the main Accessibility menu, find Audio/Visual and tap on it, then turn on LED Flash for Alerts. Now, when you receive calls, emails and text messages, the light from your phone's camera will flash. This can be helpful, as the sounds these types of notifications make are often short and easy to miss.
Use the Magnifier feature
The Magnifier uses the camera on the back of the phone to help you see things up close. To access it easily, you can add it to your iPhone's Control Centre from the main Settings menu. You can learn how to do this in our iPhone: Quick settings course.
When you want to use the Magnifier, swipe down from the top right of the screen to display the Control Centre and tap on magnifying glass icon. The screen shows a live view of what the camera sees and you can move the slider right to zoom in or left to zoom out.
Use Dictation
Dictation helps you create messages and notes without having to type on the keyboard. Instead, you speak into your iPhone and Dictation converts your speech into text. Dictation works in any app where you can see the microphone button on the keyboard. You can use it writing emails, messages or notes, creating reminders or calendar appointments, and searching the internet. For the best dictation results, speak slowly and clearly.