iPhone: Using the camera
Use the camera on your iPhone to take great pictures, conveniently.
Learn how to quickly access your iPhone's built-in camera, how to take a photo, and use it as a background image. You'll also learn how to take a selfie, delete a photo, and how to edit a photo and send it to a friend.
Before you begin
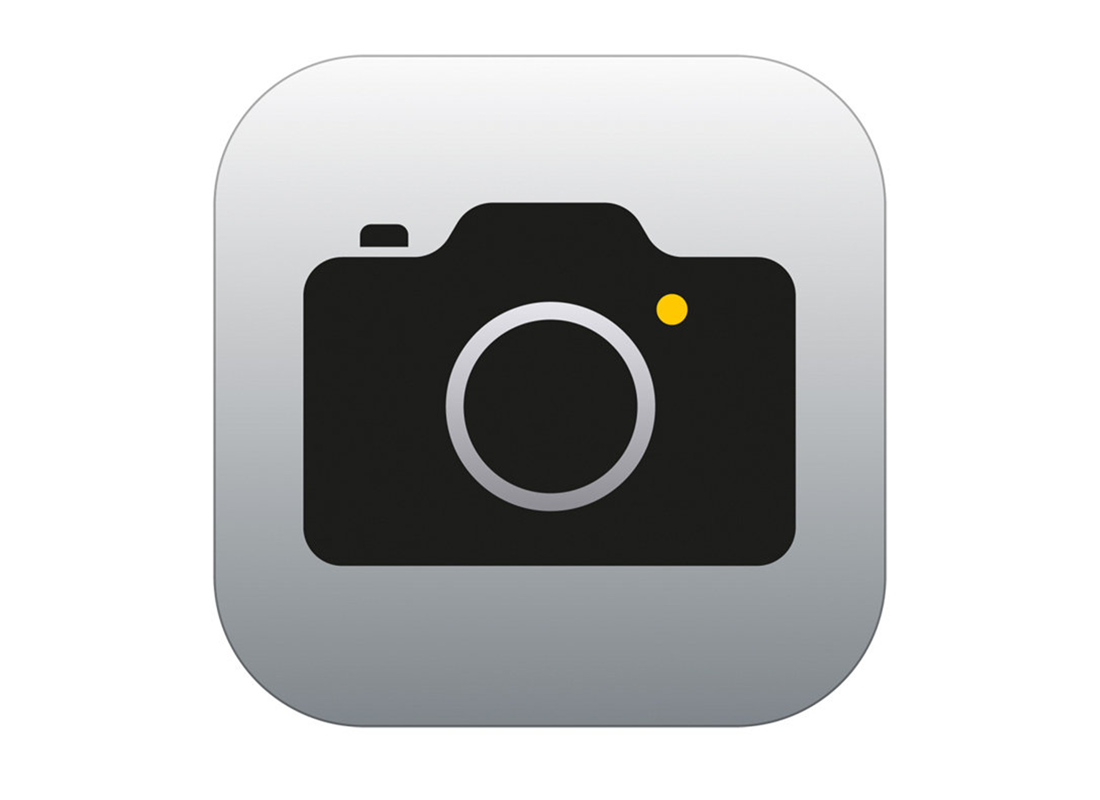
Before you start, make sure the iPhone is switched on, and fully charged. Your operating software should also be up to date.
Opening the camera from the Lock screen
While the iPhone shows the Lock screen, swipe left to open the Camera app.
- The iPhone is still locked, but you can take photos
- You can view the photos you've just taken, but not the camera roll
- No other features can be used until you unlock the iPhone
- While the Camera app is active, the camera is on and the screen shows what the camera can see
- The camera does not record video or take a picture until you tap the Capture button.
How to take a photo
When the Camera app is open, the iPhone is ready to take a photo or video.
- Swipe through the modes under the preview area to take different types of photos or video
- Tap the middle Capture button to take a photo. This photo is saved to the Photos app
- View the last photo by tapping the square to the left of the Capture button.
How to use a photo as your iPhone background
This requires the iPhone to be unlocked. If the Camera app is open, swipe up to return to the Lock screen and then unlock using your passcode.
- Open the Settings app from the Home screen
- Scroll the Settings menu to find Wallpaper and tap it. Then tap Choose a New Wallpaper
- The Recent option on this page shows the last few photos taken on your iPhone
- Tap and drag a photo to position it on the screen, and tap Set
- You can choose to Set the Lock Screen, Set the Home Screen, or Set Both
- Return to the Home screen to see the new background.
How to take a selfie
From the Home screen, open the Camera app. Remember, you can also access the camera via the Camera icon in the Control Centre. Open the Control Centre by swiping down from the top right of the screen.
- Tap the Switch Camera button to change from the rear camera to the front camera
- Tap the Capture button to take a selfie. Remember to look at the camera at the top of the iPhone, rather than the screen itself.
How to view and delete selfies in the Photos app
Open the Photos app from the Home screen. The Photos app presents photos in different ways, but the All Photos view shows all photos in a grid with the newest photos at the bottom.
- Tap a selfie to view it in full screen mode
- Swipe left or right to see the previous or next photo
- To get rid of a photo you don't like, tap the Delete button at the bottom of the screen and confirm you want to Delete Photo.
How to edit photos in the Photos app
Open the Photos app and choose a photo to edit. Icons for editing controls appear when you tap a photo and make it full screen.
- The Crop button lets you trim a photo to a size you prefer. You do this by moving the white lines to change the edges of the photo
- Tap Cancel and then Discard Changes to undo any editing changes
- Tap Done to save the edited photo in place of the original
- On a previously edited photo, tap Revert then Revert to Original to undo all edits.
How to share a photo with a friend
You can send a photo directly to a friend using the Share menu, which appears when a photo is showing full screen in the Photos app. Tap the Share icon to open the Share menu.
- The Share menu has a number of options. Tap the Messages icon to use the Messages app to send the photo
- The New MMS screen appears, with the photo already loaded
- Type a recipient name in the To box, then tap near the photo to add a message
- Tap the Send arrow when ready. The Messages app will close and the Photos app will reappear.