Android phone: Accessibility settings
Make your Android phone easier and more comfortable to use with accessibility settings.
Learn how to find and change accessibility settings that may make your Android phone easier or more comfortable to use, especially if you:
- Experience low vision
- Are hard of hearing
- Find it difficult to use the touchscreen.
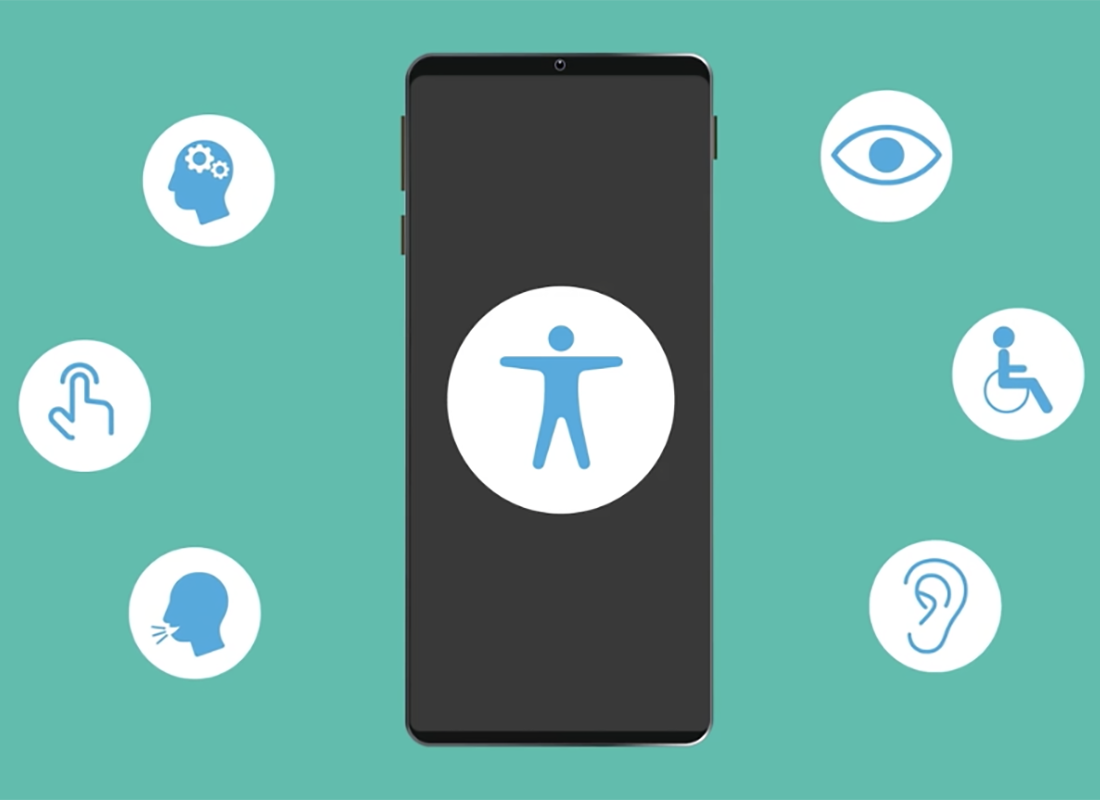
Before you begin
The Android smartphone used in the demonstrations in this course may not be the same as yours, but the menus and steps should be similar.
Before you start, make sure your Android phone is showing the Home screen and that your operating software is up to date.
How to find Display and Accessibility settings
The Settings app lets you change many options on your phone:
- Swipe up from the bottom of the home screen to view all your apps
- The Settings icon looks like a cog, and shows the main settings menu
- Scroll the menu up or down to show Display and Accessibility
- Tap Display to continue following this course.
How to make text larger on the screen
The Display options screen includes a setting to change Font size and style:
- Use the sliders to resize all the text on your phone
- Move the slider right to make text bigger, and left to make it smaller
- Tap the back arrow at the top left to finish changing font size.
How to use your camera flash for notifications
Depending on your model of Android phone, you can use the camera flash to stay on top of calls and messages. To use this option:
- Find Accessibility in the main Settings menu
- You may need to scroll down to see Accessibility
- Tap on Advanced settings, and then Flash Notification
- Turn this on and off using the switch next to Camera flash notification
- Use the back arrow to see more Accessibility options or swipe up from the bottom of the screen to return to the Home screen.
How to use your phone camera as a magnifier
You can use the camera’s zoom feature to magnify small objects. You access it by tapping the Camera app icon, which is usually on the Home screen by default. The screen shows a live view of whatever the camera sees and you can pinch your fingers apart while touching the screen to zoom in, and pinch together to zoom out. This gesture is called pinch-to-zoom.
How to use Dictation
Many Android apps support voice Dictation as an alternative to the on-screen keyboard. Instead of typing, you speak into your phone and it converts your speech into text.
Dictation works in any app where you can see the microphone button on the keyboard. You can use it for writing emails, messages or notes, creating reminders or calendar appointments, and searching the internet. For the best dictation results, speak slowly and clearly.