Android phone: Quick Settings
Learn how to access common settings quickly and easily.
Learn how to speedily access some of your phone’s most useful settings, including sound, screen brightness and your Wi-Fi and mobile data connections.
Before you begin
The Android smartphone used in the demonstrations in this course may not be the same as yours, but the menus and steps should be similar.
Before you start, check you have the following to hand:
- Your Android phone is fully charged
- The operating software is up to date
- The phone is unlocked and showing the Home screen.
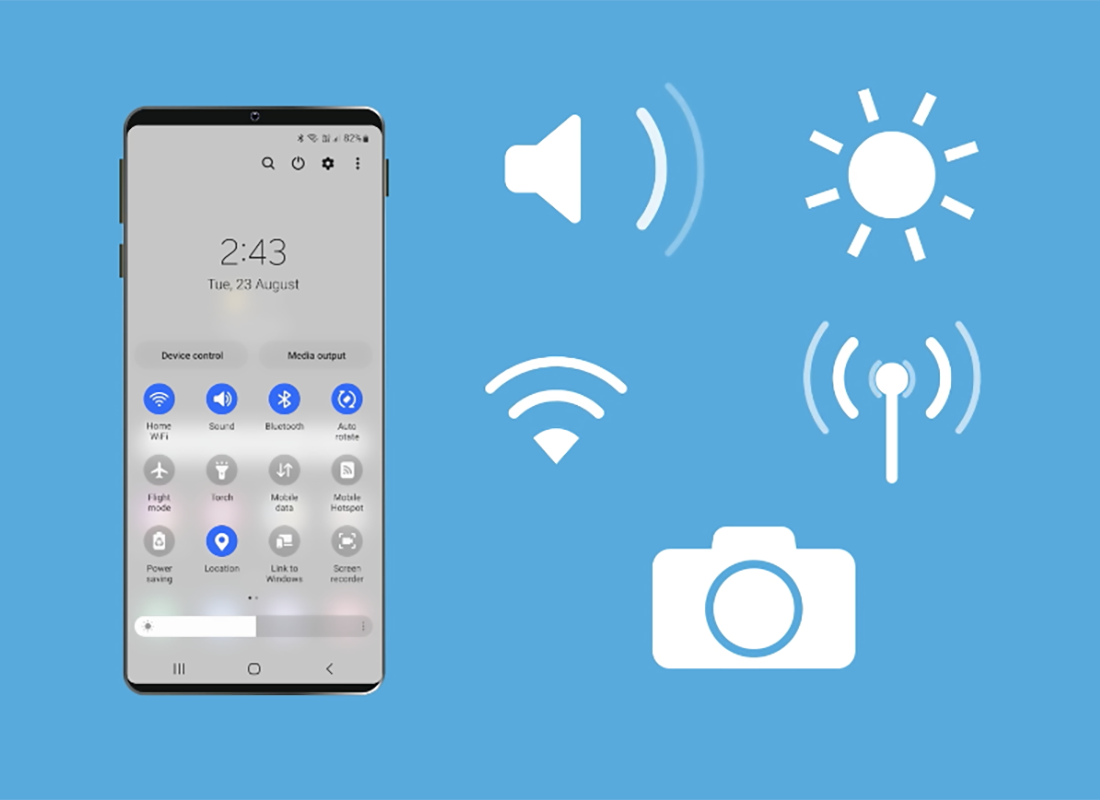
How to access Quick Settings
Swipe down from the very top of the display to open the Quick Settings panel:
- Start with your finger in the bezel
- Swipe down once to see the most used settings
- Swipe down a second time to see lots more settings
- If you can see two or more dots at the bottom of the panel, that means there are even more settings you can access by swiping left or right
- To close the Quick Settings panel, swipe up once or twice (depending on your Android phone).
You can access Quick Settings at any time, even if you are using an app, watching a movie, or on a call.
How to use some common Quick Settings
Depending on your Android phone, the following settings may appear after swiping down once (for the small panel), or you may need to swipe down a second time (for the large panel). A setting is active when its icon or tile is coloured, and inactive when the icon or tile is grey or dark.
- The screen brightness slider appears at the top or bottom of the panel, depending on your phone. Slide right to make the screen brighter, and left to dim the screen.
- Tap the Sound icon to cycle the different sound settings.
- Mute (or Silent) means the phone will make no sound or vibration when receiving a call or message.
- Vibrate means the phone will not play a ringtone, but will announce calls and messages with a vibration.
- Sound on means the phone will play all ringtones and message alert sounds.
- Tap the Wi-Fi icon to connect to the internet over home Wi-Fi or public Wi-Fi. The name of the connected network appears beneath the icon.
- Tap the Mobile data icon to switch off access to the internet via the mobile phone network. You can still make mobile phone calls, but you won’t use any of your data allowance.
- Tap Flight Mode to switch off radios and transmitters on your phone. As well as for flight safety, this mode is useful way to be sure you aren’t connected to the internet or using any data. Tap again to turn Wi-Fi and mobile services back on.
- If your phone isn’t working with your wireless headphones, or won’t connect to your car stereo, check Bluetooth is turned on.
Use your phone as a torch
Your Android phone has a powerful LED for the camera flash, but this can also be used as a torch if you need one.
- Open the Quick Settings panel
- Tap the Torch icon. The LED on the back of the phone switches on.
- Using the torch doesn’t harm the camera, but will drain your phone battery.
- If the Torch won’t turn on, the LED may need a moment to cool down. Try again after 30 seconds.
Quickly access the camera
Sometimes you can miss a photo opportunity because it takes too long to unlock your phone, then open the camera app. But you can quickly launch the camera:
- Find the power button on the side of the phone
- Press it two times in a row, quickly
- The Camera app opens ready to take a photo
- After taking a photo, unlock your phone for full camera functionality.
If double-pressing the power button doesn’t open the camera on your phone, look in the Settings app for options about using physical phone buttons to access the camera.