Android phone: Using the camera
Familiarise yourself with the main functions of the Android camera and start taking great photos.
Learn how to quickly access the camera of your Android phone, take a photo and a selfie, set a photo as a wallpaper for your phone, edit a picture, and send it to a friend via message.
Before you begin
The Android smartphone used in demonstrations in this course may not be the same as yours, but the menus and steps should be similar.
Before you start, check you have:
- Your Android phone
- The latest version of your phone's operating software.
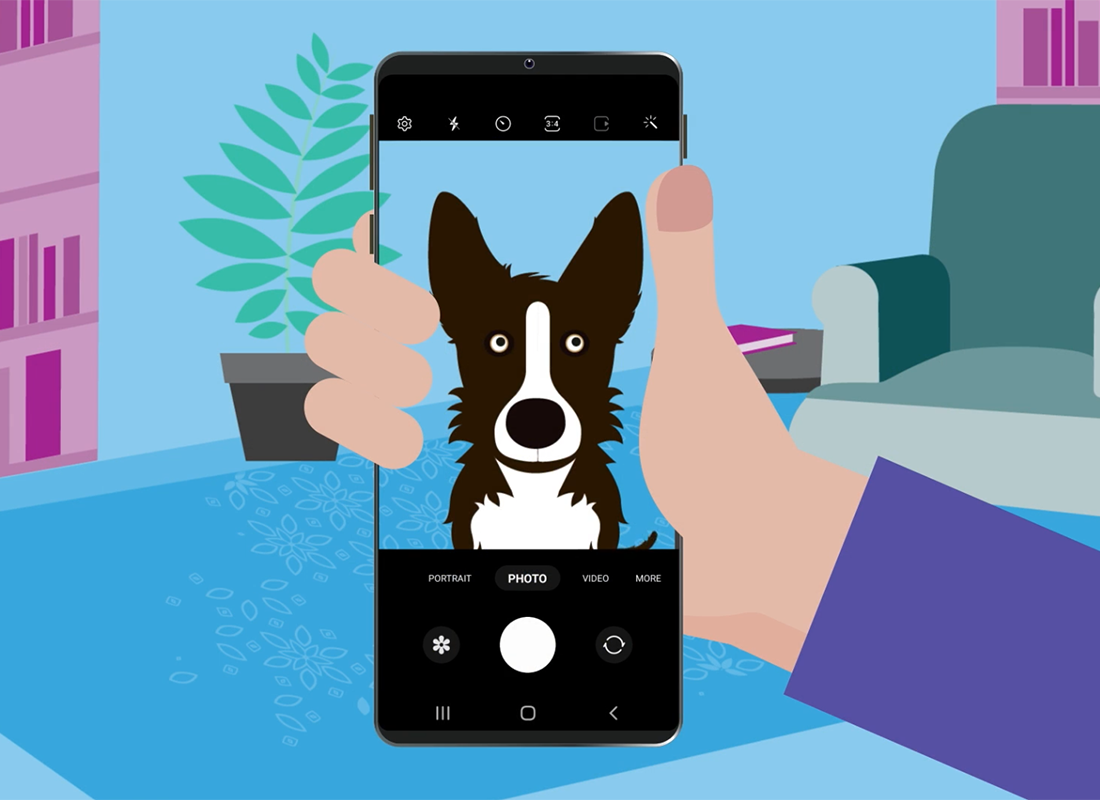
Three ways to open the Camera app
The camera works like an app, and there are three main ways to access it.
- Tap the Camera app icon on the Home screen
- Swipe up from the bottom show the Apps screen, find the Camera icon, and tap
- Press the Power button on the side of the phone twice quickly.
The main screen of the Camera app shows a live view of what the camera can currently see.
Taking and viewing photos
Tap the Capture button to take a photo:
- The photo is saved to your Gallery app for later viewing
- Choose different photographing modes, including video, by exploring the options under the live view area
- View the last photo you took but tapping the square left of the Capture button.
Using a photo as your phone's wallpaper
You can use the photo currently on the screen as your phone's background:
- Tap the three dots to see a list of options
- Tap set as wallpaper and choose Home screen
- Drag the preview around to set it how you like, and finish by tapping Set on Home screen.
How to take a selfie photo
You can use the phone's front camera to take a selfie:
- Open the Camera app
- Find the Switch Camera icon, which looks like two arrows in a circle
- The live view changes to show your face
- Look at the camera at the top of the phone and tap the Capture button.
Using the Gallery app
Open the Gallery app from the Home screen or by swiping up to see all your apps. It may also be called My Photos or Camera Roll depending on your phone.
- A grid shows your photos, with the most recent at the top
- Tap a photo to view if full screen
- Swipe left or right to see the next or previous photo
- Delete a photo by tapping the garbage can at the bottom of the display and choosing Move to Recycle bin
- Tap the Edit icon to see some basic editing options
- Use the edit controls, such as Crop, to alter the photo, and tap Save to finish.
How to share a photo
Use the Share menu to send your photo to friends and family using other apps. The Share menu lets you choose, e.g., the Messages app to send a photo via the Multimedia Messaging Service, or MMS:
- Tap the Share icon under a photo to show the Share menu
- Choose an app, for example the Messages app
- Fill out the message details such as To, the Subject, and some text to send along with the photo
- The photo is already attached to the message, and you can tap Send when ready.