Tapping and swiping
This short guide is a reference tool to help refresh your knowledge or practise what you have learned in the Tapping and swiping online course, including the most common ways to interact with your device's touchscreen.
What is tapping and swiping?
Almost everything you do with a smartphone or tablet involves touching its screen in some way. All smartphones and tablets have a touchscreen. The screen senses where it is touched, and your device does something in response.
For example, to call someone with your smartphone, you tap the Phone icon on the screen with your finger to open the phone app. You can then tap the digits on the keypad to enter the phone number and tap the green phone icon to call it.
What touches can your touchscreen detect?
There are different kinds of touches, known as gestures, that you can use on your device.
A tap is where you lightly touch a spot on the screen for just an instant. You can use this gesture to open apps, activate the onscreen keyboard and return to the home screen.
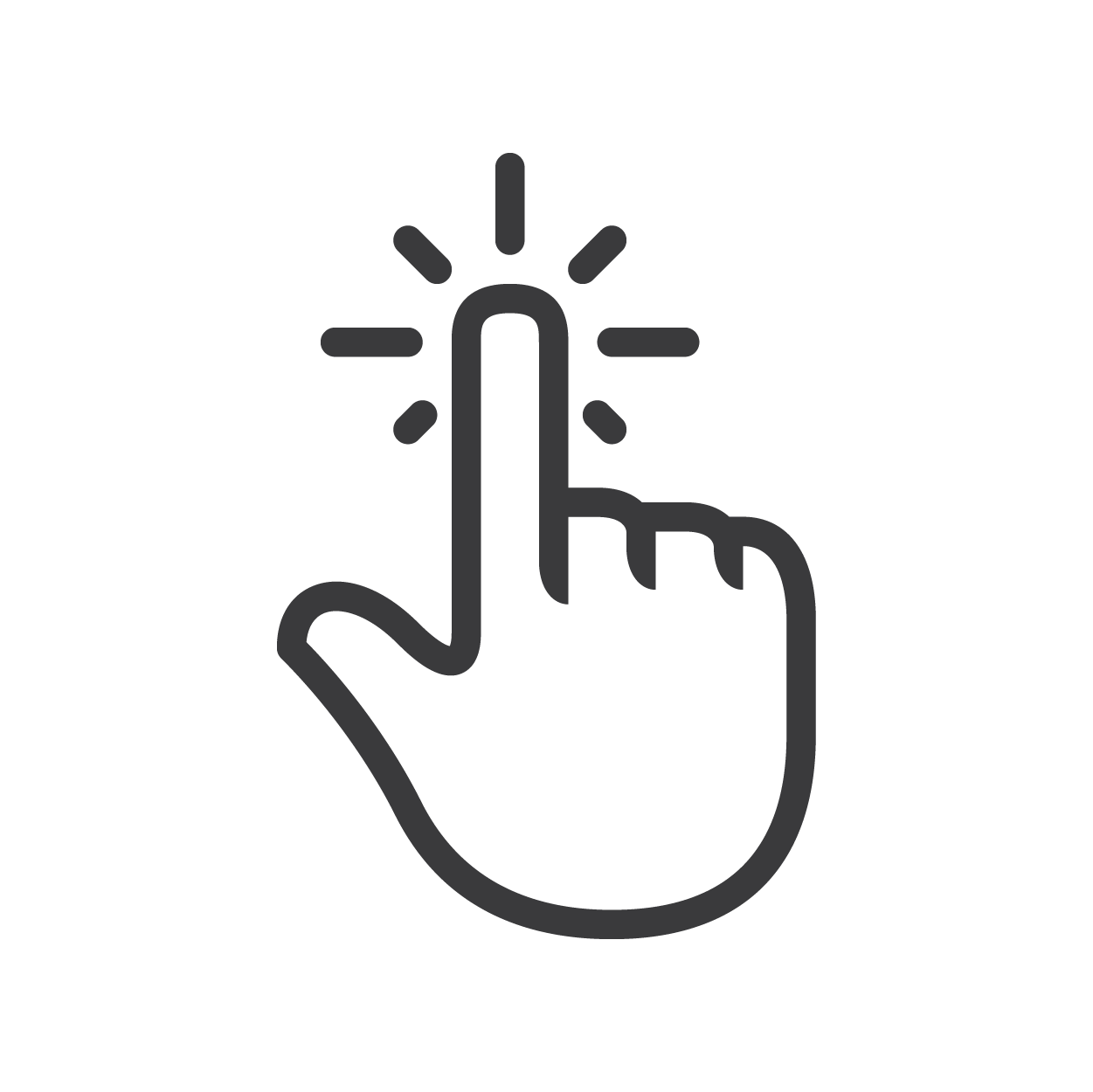
A long tap is when you touch and hold your finger on the same spot. This gesture is also called tap and hold and can be used to activate special menus.
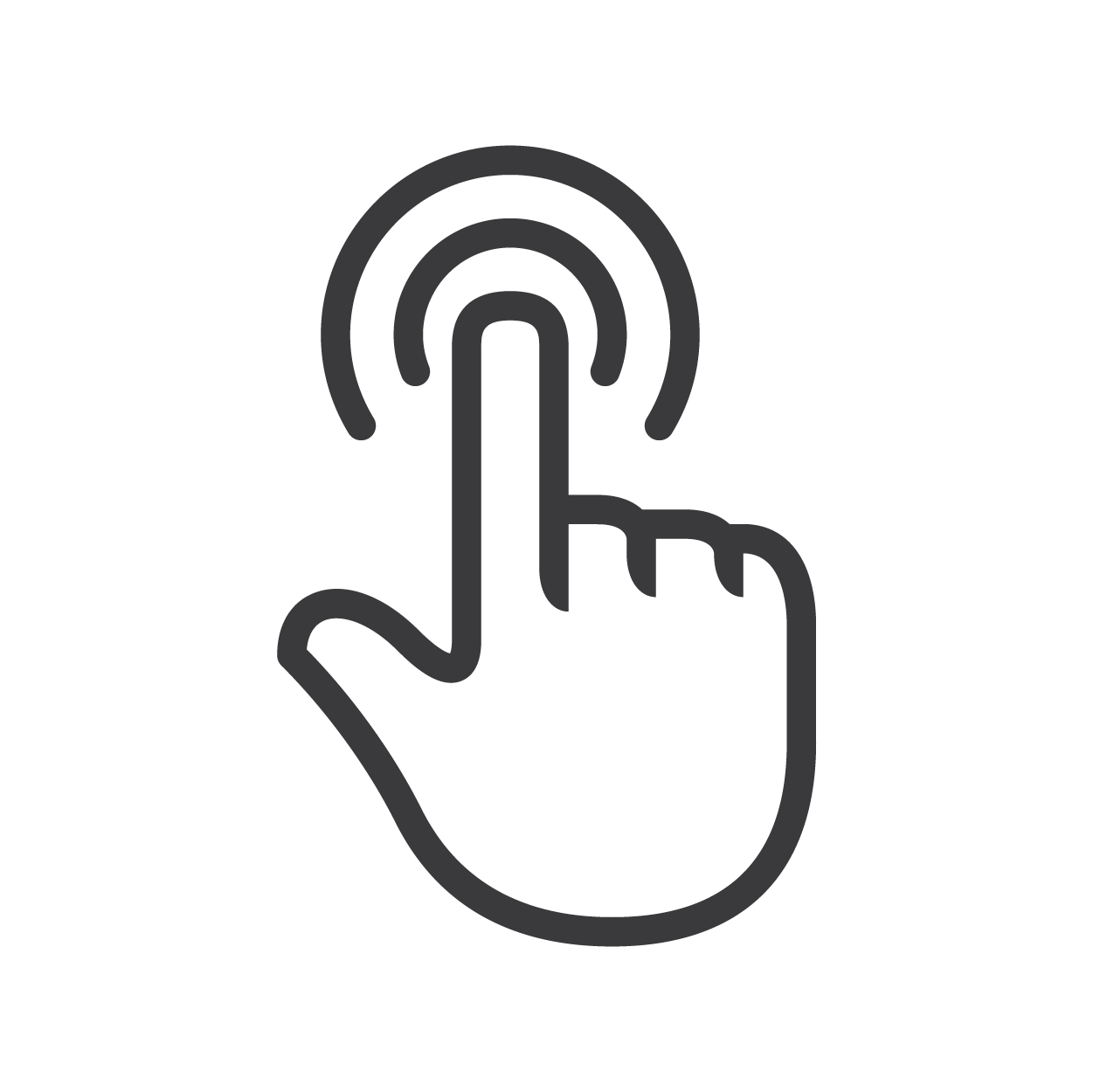
A swipe is when you touch and slide your finger across the screen. You can swipe quickly or slowly, depending on what you're doing on your phone or tablet.
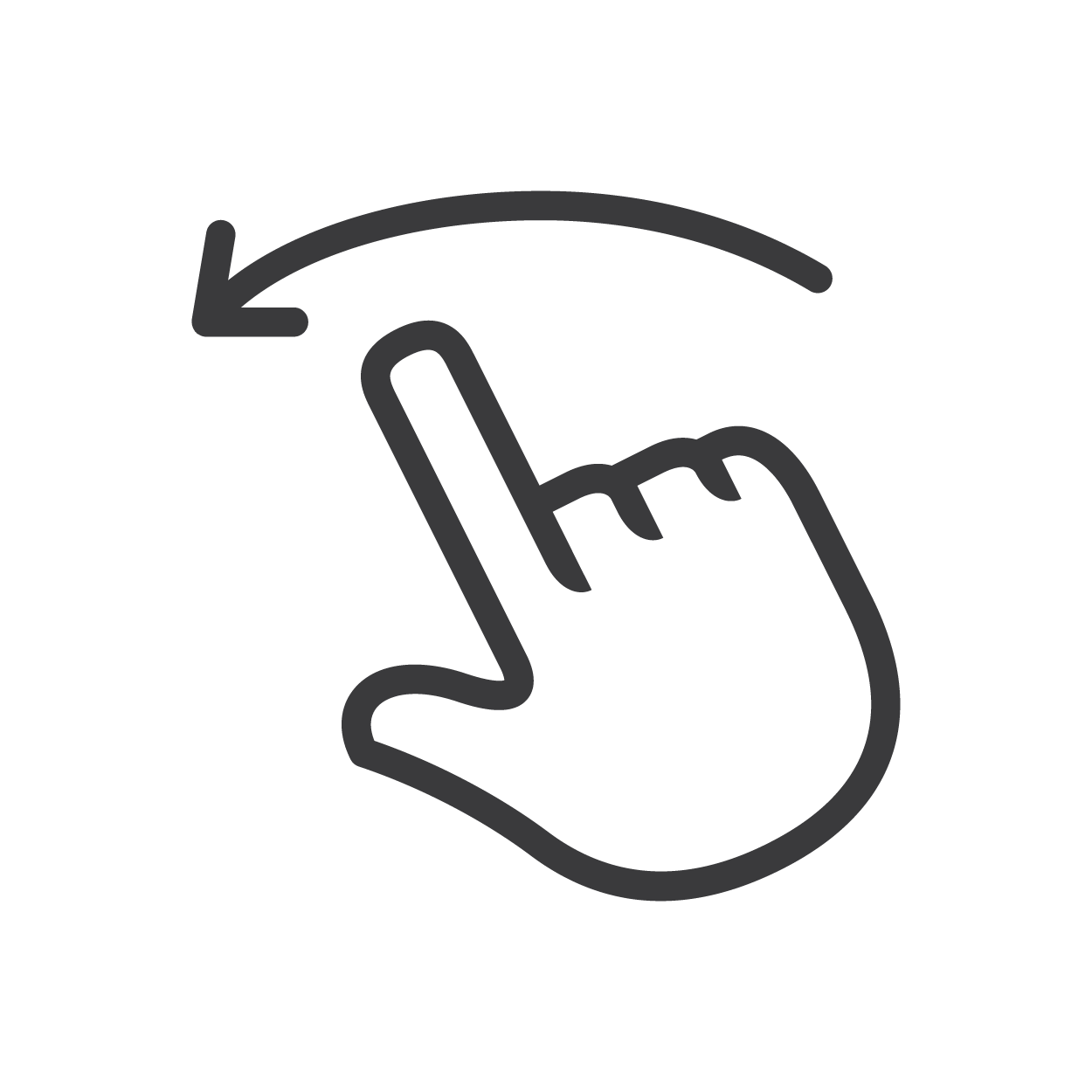
The screen of a smartphone or tablet is multi-touch, which means it can detect more than one touch at a time. This enables other kinds of touch control, and you can learn about these in the Read It: Scrolling and zooming activity.
Different smartphone and tablet brands can vary in how their screens are laid out. Tapping and swiping, however, works almost identically on them all.
Tapping
On a smartphone or tablet, you can tap something on the screen to select it. Remember, you tap something by lightly touching it with your fingertip for just an instant.
You tap icons on the Home screen to start an app, whether the app is for playing a game, dialling a phone number or sending an email to someone.
Sometimes, you might see a box with a question and Yes and No buttons. Just tap the relevant button to answer the question the way you want.
In some phone and tablet menu settings, and in some apps, you may see options with a switch next to them. It will look like a sliding switch, but you turn the switch on and off by tapping it.
Long taps
A long tap is often used to show you more options about the item you're tapping. To perform a long tap, keep your finger on the screen until the options appear, then lift it off. The term tap and hold is often used for a long tap.
A common place to use a long tap is on a screen that shows the apps on your smartphone or tablet. If you long tap the icon for an app, after a second something new will happen.
On some older iPhones and iPads, all the icons will start wiggling. That means that the layout of your screen can be rearranged. Some apps can be deleted by tapping the little x that appears in the corners of their icons. You can stop them from wiggling and return the screen to normal by pressing the Home button.
On Android phones and tablets and some new model iPhones and iPads, a small menu will usually appear above or next to the app icon when you long tap it. It may give you options to rearrange, delete or uninstall the app, and provide other choices. Tapping anywhere else on the screen will close the options.
Swiping
One of the most common gestures you will use on your smartphone or tablet is a swipe. That's where you place your finger on the screen and slide it across the surface. In most instances, the item under your finger will move.
How fast the item moves depends on how fast you swipe. To scroll quickly, slide quickly then lift your finger. With some apps, the movement will keep going even after you lift your finger off the screen, which lets you scoot through things such as lists, photos, menus, web pages and articles.
- You can swipe in any direction, and what happens on the screen varies depending on what you are doing.
- You can swipe left or right from the Home screen of your iPhone or iPad to see more screens.
- You can swipe left or right from the Apps screen of your Android phone or tablet to see more pages of apps.
- When you're using a web browser or an app such as Facebook or WhatsApp, you can swipe up to move down the page, and swipe back down to return to where you started.
Many smartphones and tablets show special options when you swipe from the very top or bottom of the screen.
On some iPhones or iPads, you can swipe down from the right-hand corner of the screen to show the Control Centre, with shortcuts to commonly used features. The swipe should start in the bezel, which is the black or white area that surrounds the screen.
On an Android phone or tablet, the same swiping action begins from the very top of the screen and shows the Notifications and Quick Settings screen.
Sometimes, you will need to do a special kind of swipe within an app. For example, you might swipe through a rolling display of numbers to change a time or date. This is called scrolling, and you can learn more about it in the next activity in the Practice area, called Scrolling and zooming.