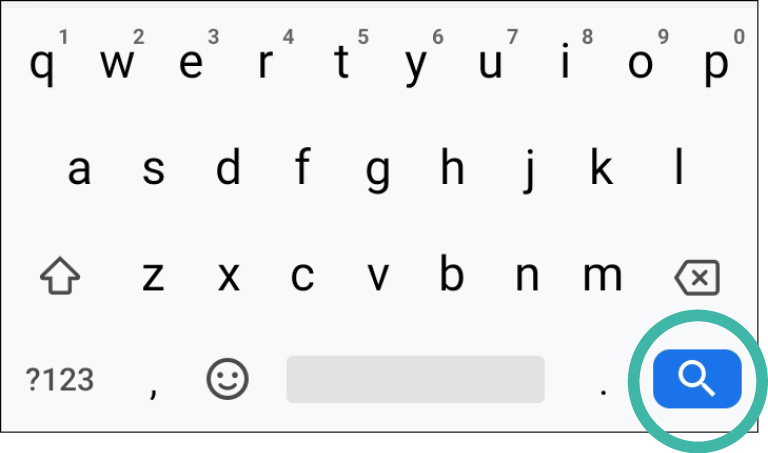Using the on-screen keyboard
Entering text in apps
You can do a lot on a smartphone or tablet using gestures such as taps, swipes and pinches, but from time to time you will need to type.
For example, you may need to type:
- an email
- a text message
- a phone number
- a web address
- the password for your online bank account
- the PIN to unlock your device's screen.
Your smartphone or tablet has a keyboard built in to enable you to type.
Instead of having physical keys, your device will show pictures of keys on the screen, which you can tap on.
Different smartphones and tablets have slightly different keyboards, and your device will also show different keyboards for different functions.
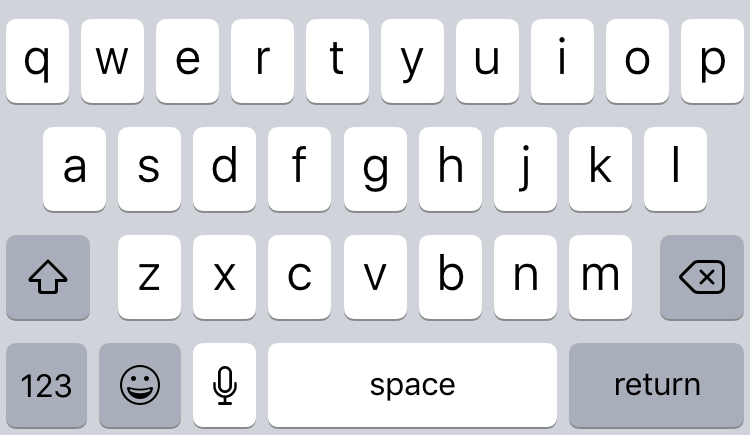
You may have to experiment a little with your phone or tablet to find a keyboard with an unusual character you might need, but generally the numbers and letters work the same way across all types of keyboards.
In this guide, we'll mostly show the standard iPhone and iPad on-screen keyboards as examples, but will show Android keyboard examples when there are significant differences.
While the keyboards on different Android smartphones and tablet brands vary, they are similar enough for you to be able to follow along with the examples in this guide.
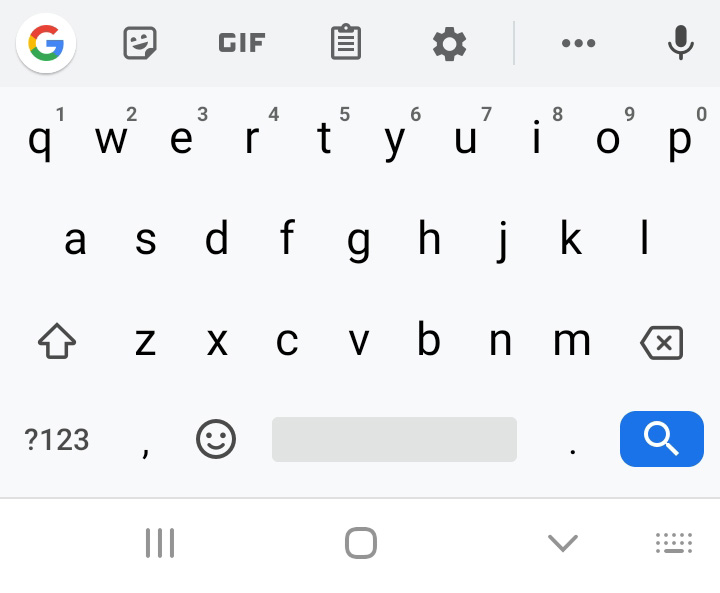
A keyboard appears when you need it
So, it's time to write a text message to someone. How do you make a keyboard appear on the screen so that you can start writing? It's easy because it happens automatically. Start your app and then tap in the place you want to type. A keyboard will pop up.
Most times, it will look just like the keyboard on a computer or typewriter, with all the letters of the alphabet arranged in the same way.
With some devices you can make the keyboard go away. With an iPad, there's usually a key at the bottom right with a keyboard pictured and a down arrow. Tap that and the keyboard disappears. You bring it back by tapping in a space for entering text.
On an Android smartphone or tablet, the Back key or arrow at the bottom of the screen will remove the keyboard.
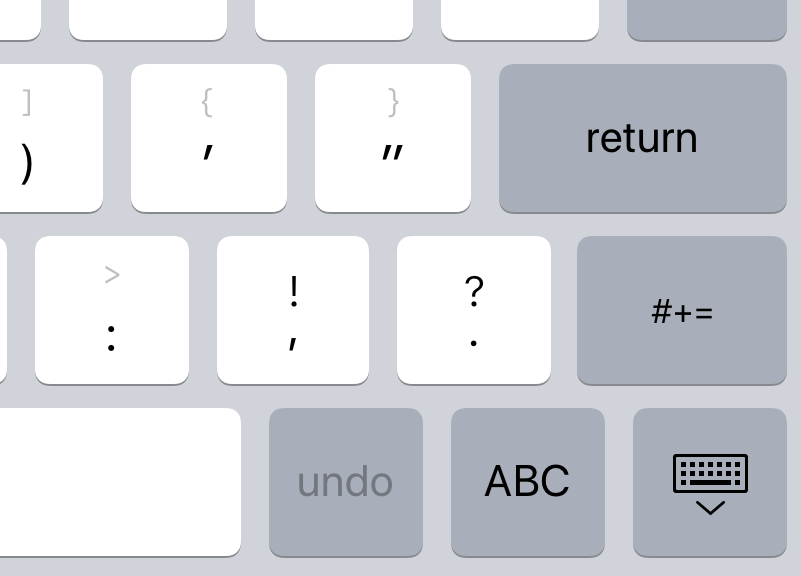
Are there enough letters?
Due to their compact nature, there isn't very much space on a tablet or smartphone screen, so there's a limit to how many keys a keyboard can show. Most on-screen keyboards don't display the numbers across the top, unlike physical keyboards, and only a handful of punctuation characters are usually visible.
Don't worry. Everything you need is there; you just have to change the keyboard mode to find them. That's easy to do, and we'll start by looking at how to change from lowercase to uppercase mode.
Uppercase mode for capital letters
When your keyboard appears on your screen, it may show the letters as lowercase (abc) or uppercase (ABC). It's pretty smart. For example, if you're writing an email or a text message, most of the time it will start in uppercase mode. When you've tapped the first letter, it will automatically switch to lowercase for the rest of the sentence. Likewise, whenever you start a new sentence, it will capitalise the first letter of your sentence. But if you're filling in a web or an email address, the keyboard will normally start in lowercase mode, since that's how most of those addresses are written.
You can switch between uppercase and lowercase by tapping on the Shift key. That's the upwards-pointing arrow to the left of the z key. When you tap it, the letters displayed on the keyboard will switch between uppercase and lowercase.
Depending on your device, the arrow will be outlined when lowercase is selected and a solid colour when uppercase is selected, or the arrow may change colour as you switch between cases
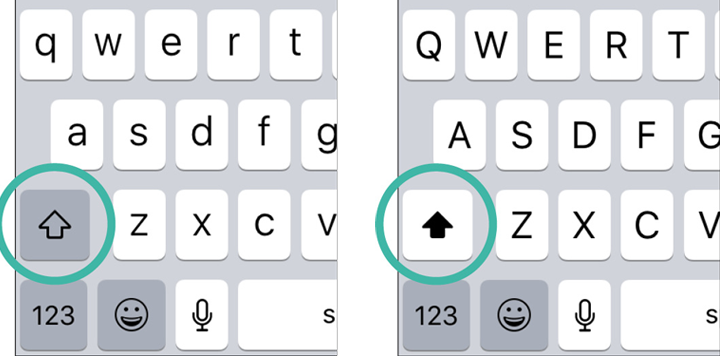
There's also a third setting. While a single tap on the Shift arrow key makes the next letter you type uppercase, tapping the arrow key twice rapidly in succession will makes all the characters you type uppercase.
Depending on your device, the Shift arrow will show a line underneath to indicate that every letter will appear as a capital, or the colour of the entire Shift arrow key will change.
Tapping the Shift arrow key again will change the keyboard back to lowercase mode.
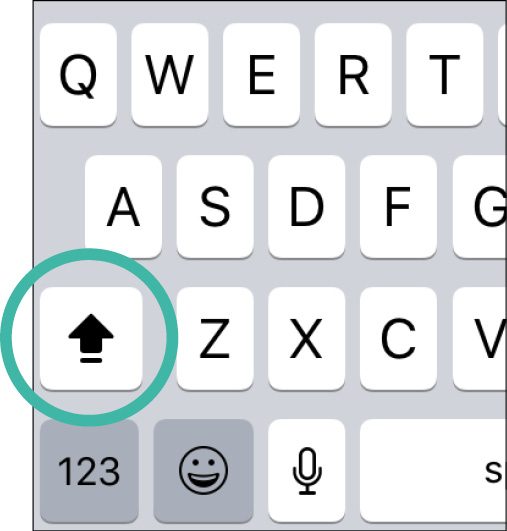
To delete a character you've typed, tap on the Delete key. It's located at the bottom right of the keyboard and has a small cross on it.
Tap it once to remove the character immediately to the left of the cursor on the screen.
Tap and hold the key to quickly delete several characters at a time.
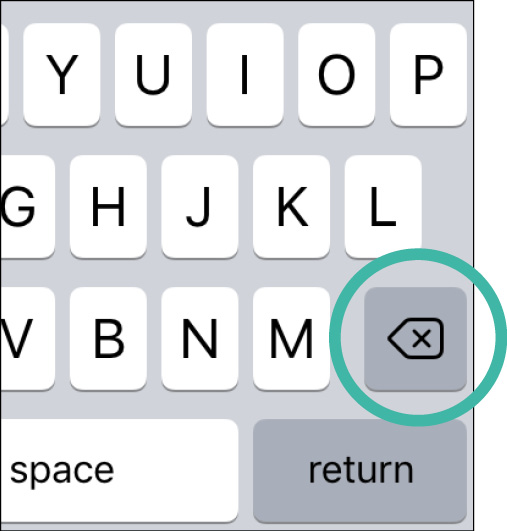
Special characters and numbers
Lots of other characters, including numbers and special characters such as $ and % are also available.
To get to them, you have to first tap the key at the bottom left of the keyboard. This is usually marked 123 or ?123.
Tapping this key opens a new keyboard. On the new keyboard, the top row of keys will show the numbers 1, 2, 3 to 9, 0.
Underneath will be some common signs and punctuation marks, such as a dollar sign ($), ampersand (&) and exclamation mark (!).
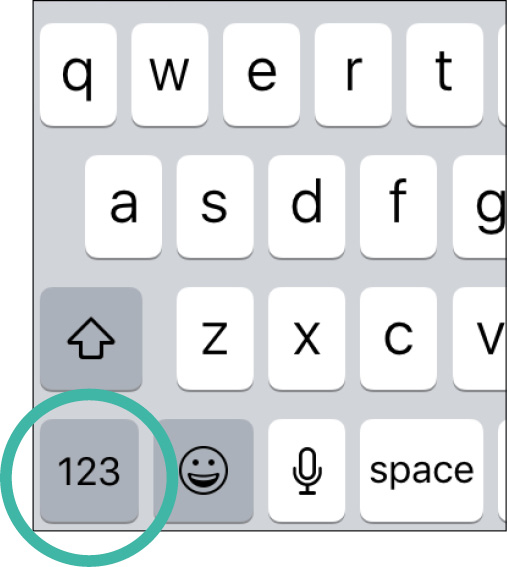
Less common punctuation marks can be shown by tapping on the key one up from the bottom left.
It is marked something like #+= (iPhone) or +\< (Android). That displays even more characters.
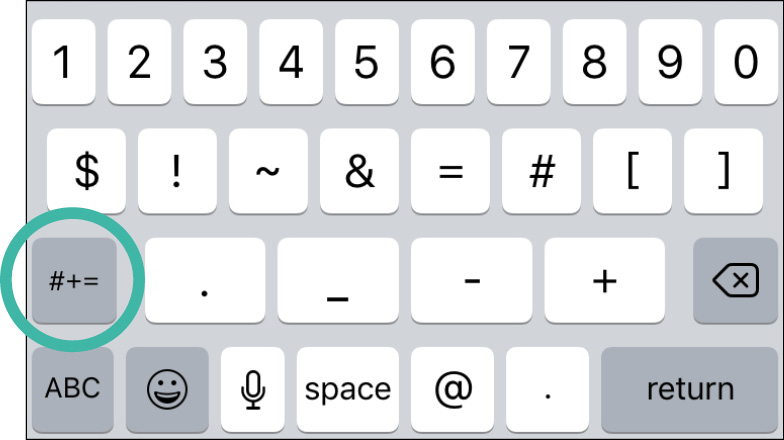
When you want to get back to typing regular text, tap the button at bottom left marked ABC.
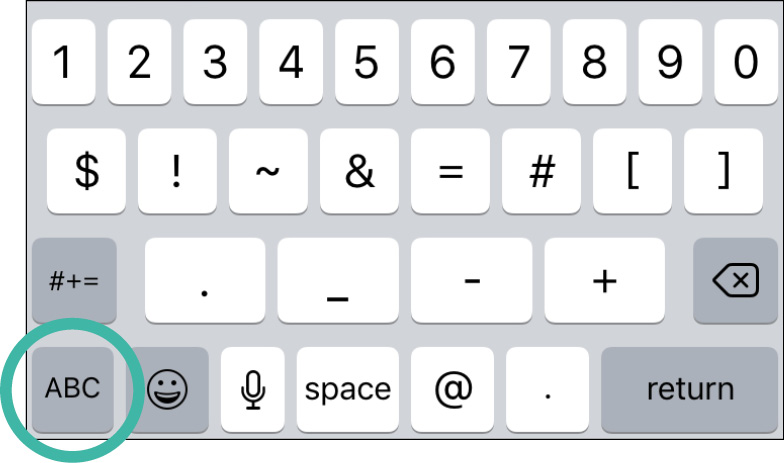
Context-sensitive keyboards
As we've seen, keyboards pop up when they're required. But the layout of the keyboard may be different, even on the same smartphone or tablet. Often, but not always, the keyboard might even change its layout according to the context in which it's summoned.
For example, if you tap in the space in which you want to enter an email address, in many cases the keyboard will offer special keys, such as @ and .com, so that you don't have to go searching through deeper layers of the keyboard. But if you are in the body of an email or text, those additional keys will be hidden from view.
Keep an eye out for these keys, as they can save you from having to type more than you need to.

Another kind of context-sensitive keyboard appears in a field in which only numbers can be entered, such as a PIN to access a bank account or to unlock your device.
These often show only a simplified numeric keypad, arranged like one on a push-button phone.
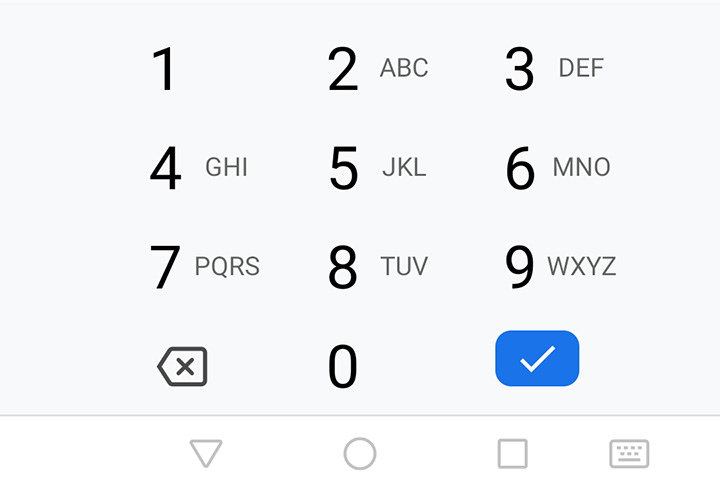
You might also notice that the key you tap when you've finished typing can be different on different keyboards, in different contexts and in different apps.
It's always at the bottom right, but the key might show a tick, a hooked arrow indicating Enter, the word Done or the word Return.
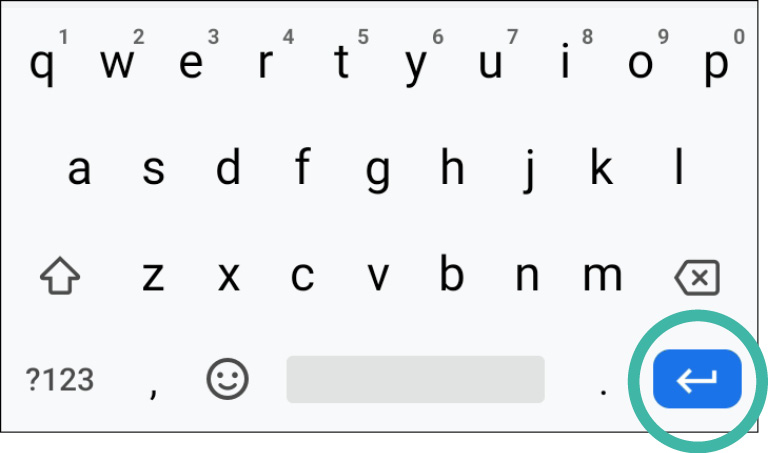
In a web browser app, it might say Go or Search or show a magnifying glass icon.