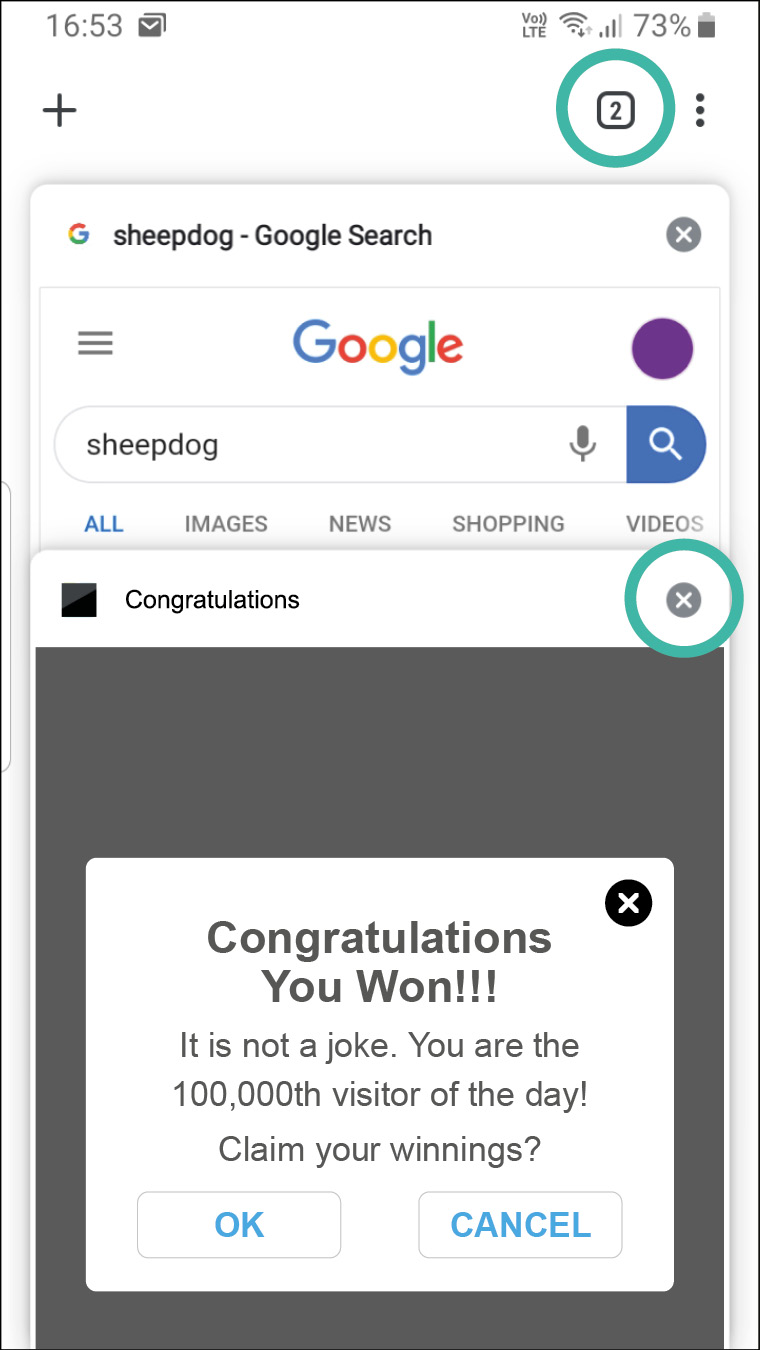Closing pop ups
What is a pop up?
When using apps on your smartphone or tablet, such as playing a game or browsing the web, a little box might pop up on the screen containing a message or a question.
These are known as pop-up boxes and are often asking for permission for the app or website to do something or just providing you with some information.
Examples of pop ups you might see include agreeing to the app's terms and conditions, giving permission for the app to update itself or access your photos. Other common pop ups you'll see on websites are those asking you to join a mailing list or take part in a survey.
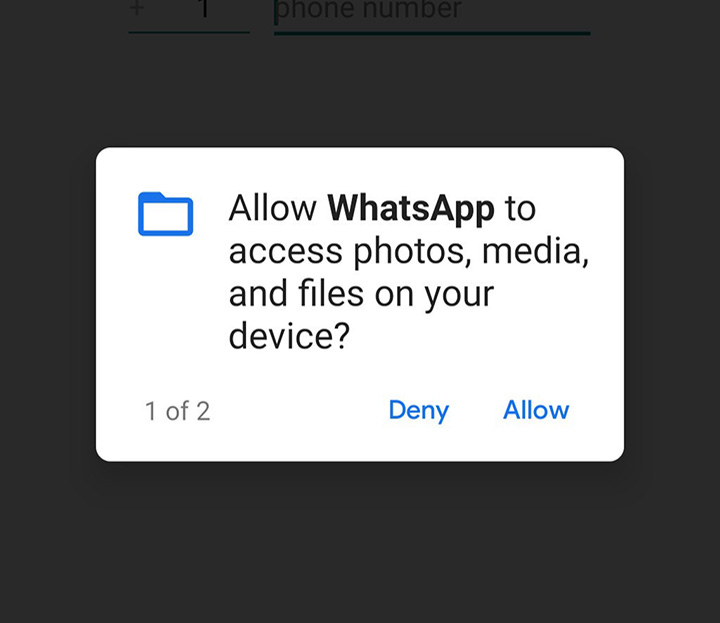
As a general rule, it's best to always be cautious, especially if you're giving an app permission to do something. It is particularly important to be wary of pop-up boxes from websites, as they may be scams and tapping on them may lead to harmful viruses or even malware being installed onto your smartphone or tablet. This guide will provide some advice about what to do when you see different types of pop ups.
Where do pop-up boxes come from?
Pop-up boxes from apps
Your smart device is very sophisticated and has many clever features and services, some of which may need to be used by apps that you install to make them work more efficiently.
An app might need to access the following services and features:
- your device's ability to work out where you are currently located – many map and transport apps work better if they know where you are
- the numbers and email addresses stored in your contacts list – some apps like WhatsApp like to access this information to make connecting with other WhatsApp users faster
- the photos in your photo gallery – some social media and messaging apps seek access to your photo gallery to make sending or posting photos easier
- your device's ability to hear or record voice and other sounds – many communication and chat apps will only work if they can access your device's microphone.
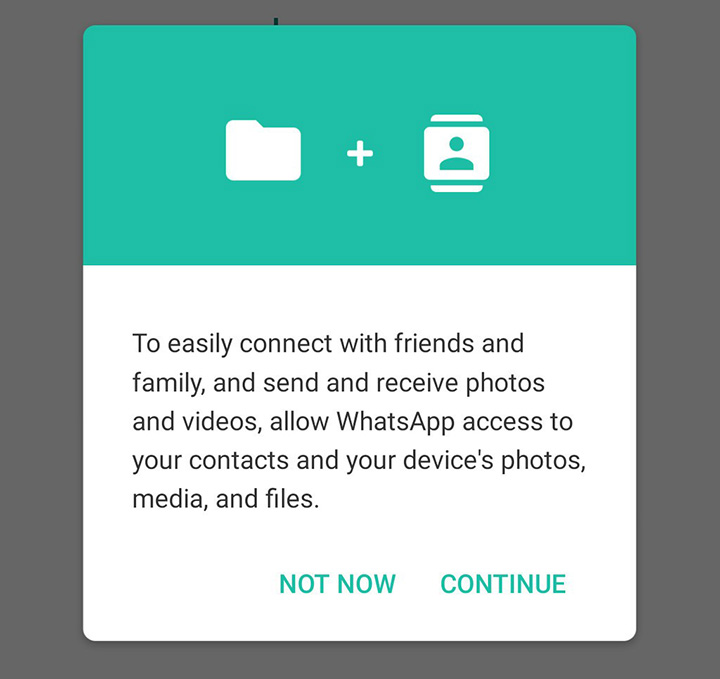
When you install a new app and use it for the first time, it may try to use one or more of these services. Your device won't allow this to happen without your permission, so it will ask you to allow or deny access via a pop-up message.
For example, the first time an app asks for your location from the phone, the phone will pop up a message asking you to confirm it's OK.
An iPhone will ask Don't Allow or Allow. An Android phone will ask Deny or Allow.
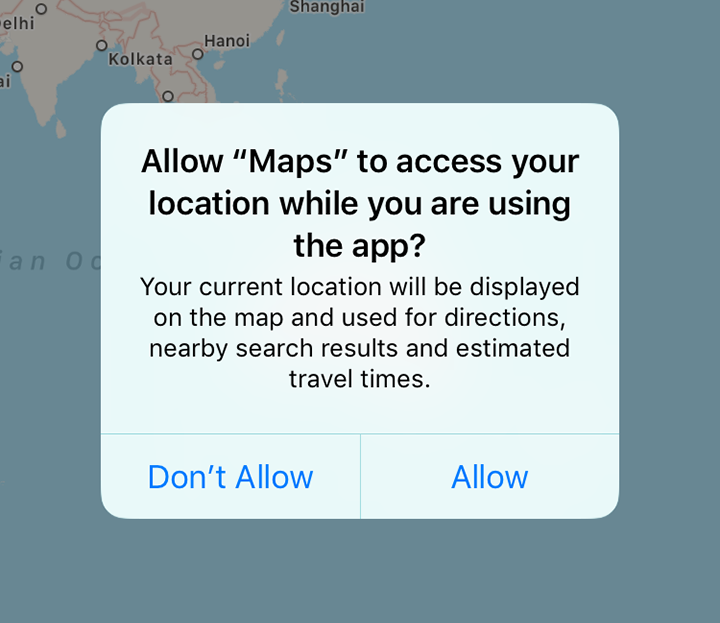
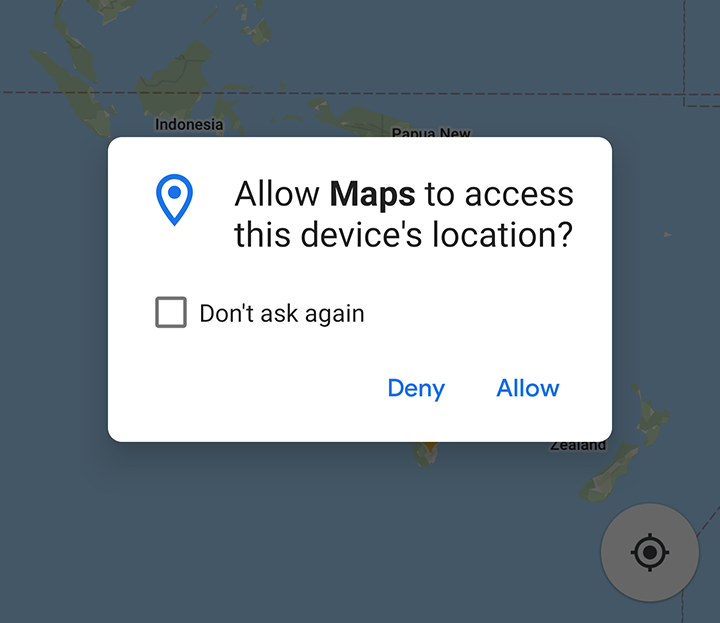
Allow or Don't Allow?
Which should you choose? First, ask yourself whether it's essential or reasonable that the app might need access to those services. It's very reasonable that a maps app and other navigation apps need to know your location. They can't tell you how to get from here to there if they don't know where ‘here' is!
But sometimes apps ask for unnecessary or unexpected permissions. You expect an SMS messaging app to need to be able to make phone calls. But we once installed an app that was supposed to guide us around an exhibition, and it wanted to be able to make calls. That was a red flag to us.
What should you do if the service does not seem appropriate to what the app does?
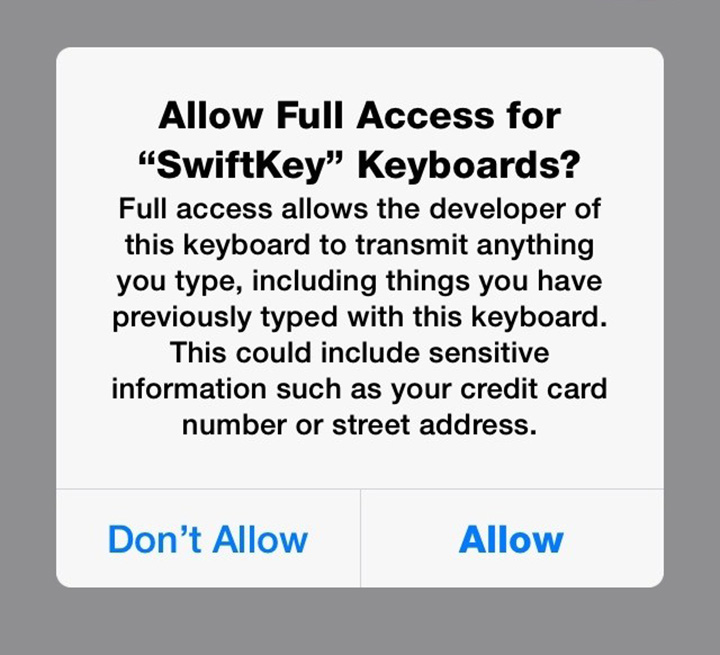
You can simply Deny or Don't Allow it. You can allow it later if it proves to be important.
Or you can uninstall the app if it worries you. That's what we did with the exhibition guide app.
Pop-up boxes from websites
When you visit some websites, a pop-up box might appear on your screen. It might be harmless, or it might be dangerous. Depending on your smartphone's web browser, the pop-up box might actually be generated by the phone if it's worried about your safety and security on the website.
The first general rule is: don't trust any pop-up box that's asking you for information. It might be offering something that you want, but that doesn't mean that it's safe. It may be that your device or personal information is under threat from something intentionally designed to look attractive or useful.
One of the most common pop ups isn't dangerous, but it can be irritating. Many websites wish to Send you notifications. Notifications are little messages that appear in the notifications area of your smartphone or tablet. They might alert you to a news story, a special deal or similar. You also usually get notifications from some apps on your phone, such as SMS messages and email.
On an iPhone or iPad, website notifications from Safari are blocked, so you probably won't see them.
On an Android device, you may see a pop-up box asking whether you want to receive notifications from the site.
The box gives you two options: Block and Allow.
As you won't know in advance how often the website will send you notifications, we recommend you choose Block.
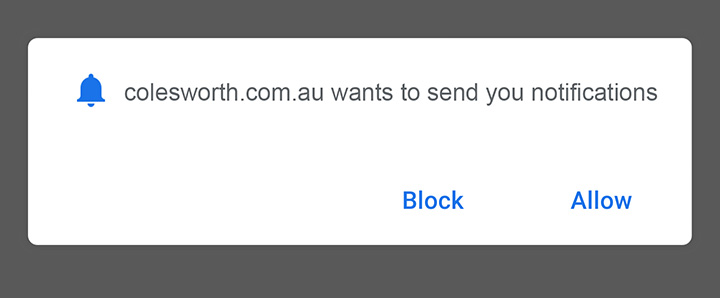
Untrusted website pop ups
Some other pop-ups are more of a threat. They often offer rewards or prizes, or sometimes they pretend that they've found a dangerous virus on your phone or tablet. These should never be trusted, no matter how attractive they seem. Clicking one of these could result in harmful software being installed on your device.
Fortunately, there's a good chance you will not receive pop ups directly from websites because most web browsers on smartphones and tablets automatically block them.
If you do encounter a pop up from a website while you're browsing the internet, a good general rule is to only interact with it if you trust the website it has come from.
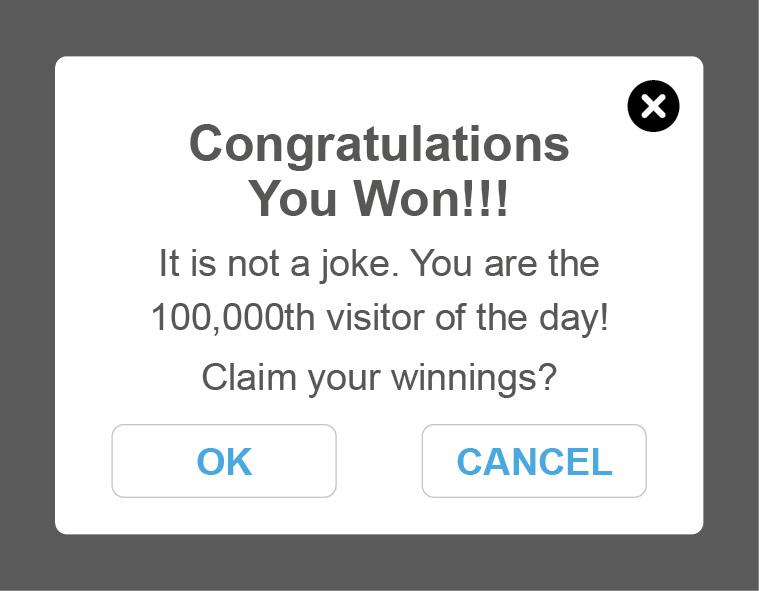
Closing a website pop up
Some other pop-ups are more of a threat. They often offer rewards or prizes, or sometimes they pretend that they've found a dangerous virus on your phone or tablet. These should never be trusted, no matter how attractive they seem.
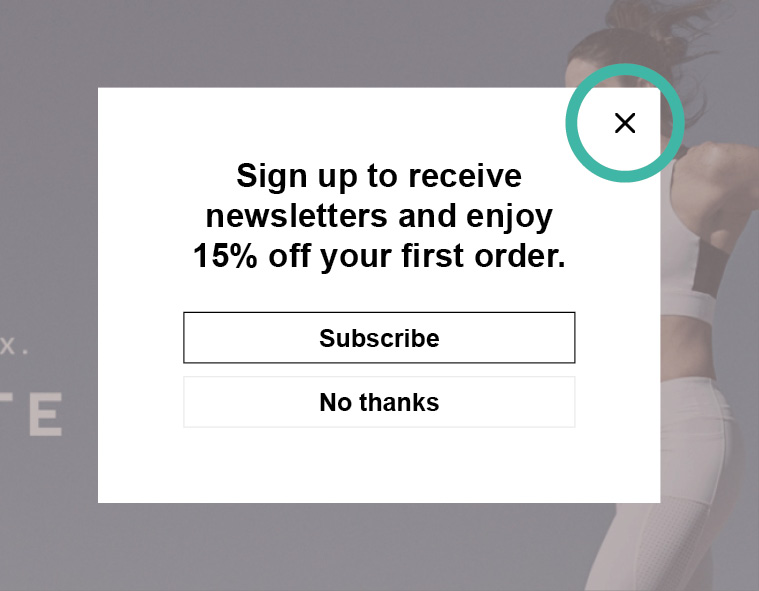
Step 1. Most pop-up boxes will have a small x in the top right corner, which is called the close button.
You can tap it once to close the pop up. It can be hard to see the x on some pop ups, so look carefully.
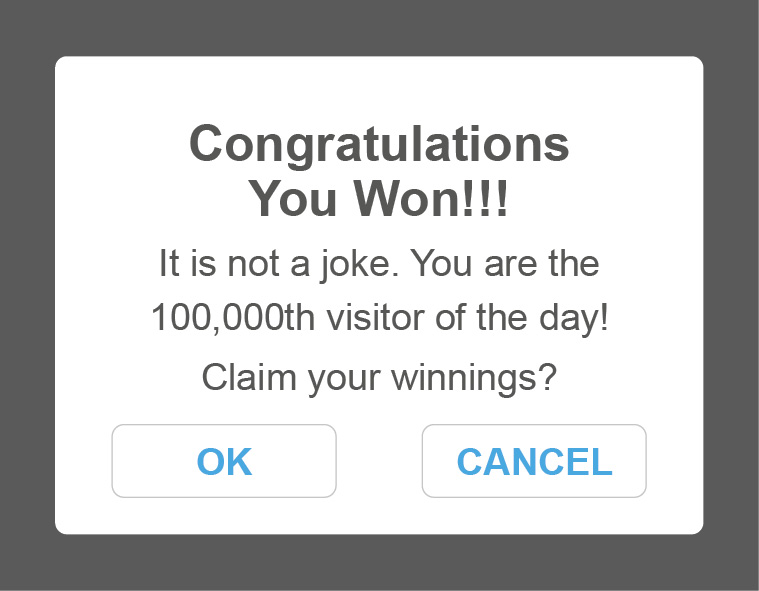
Step 2. If you don't trust the pop up, or it doesn't have a small x in the top right corner, you can try tapping anywhere outside the box to close it.
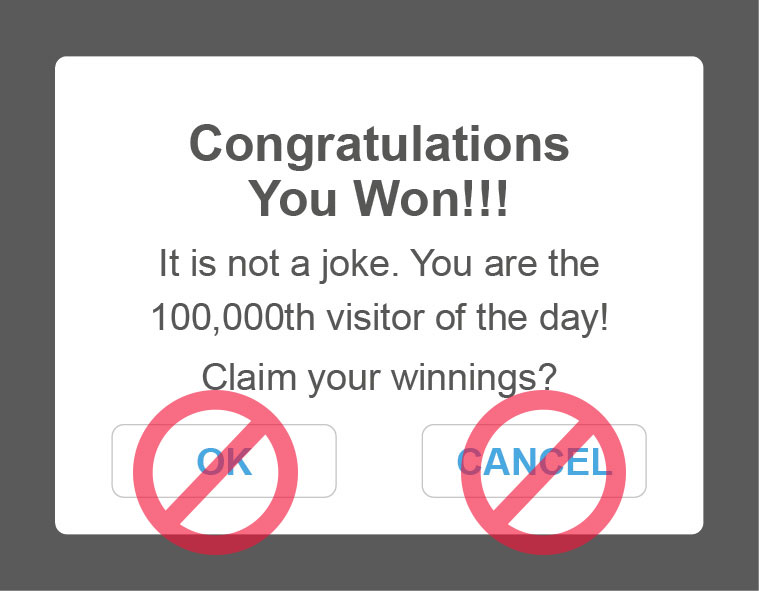
Step 3. If the pop up still hasn't disappeared, don't be tempted to tap on any of the buttons to get rid of it. The safest way to get rid of it is to close the web page upon which it appears.
To do this, you delete its browser tab. A browser tab represents a page from a website (known as a web page) you have open in your web browser. Let's look at how to find and close a web page with a nuisance pop up.
Closing browser tabs: Apple devices
To close a browser tab in the default Safari web browser on an iPhone or iPad, tap the Tabs icon in the lower right-hand corner of the screen.
The icon looks like two overlapping squares.
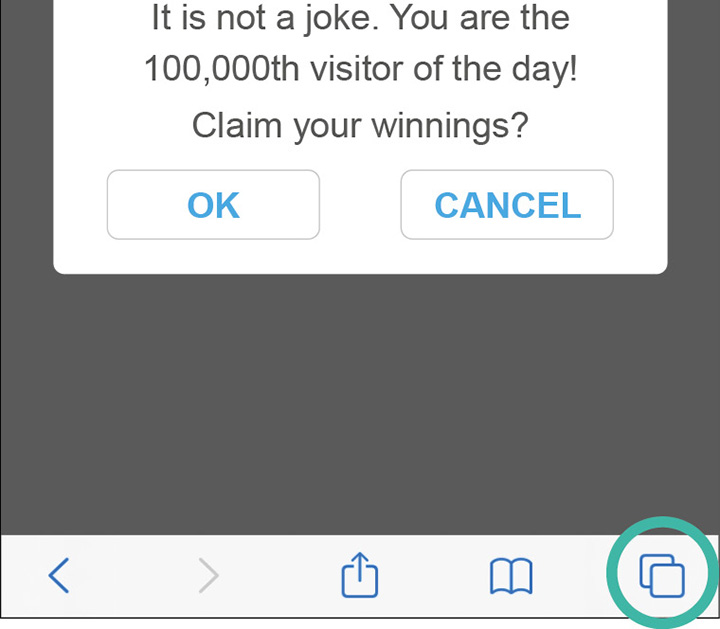
A carousel of all the web pages currently open on your smartphone or tablet will appear on the screen. Find the web page that has the pop up and tap the small x in the top left corner of the web page to close it.
If you have a lot of web pages open, you may need to swipe through the tabs to find the one you want.
To return to your web browser, tap Done in the bottom right hand corner of the screen.
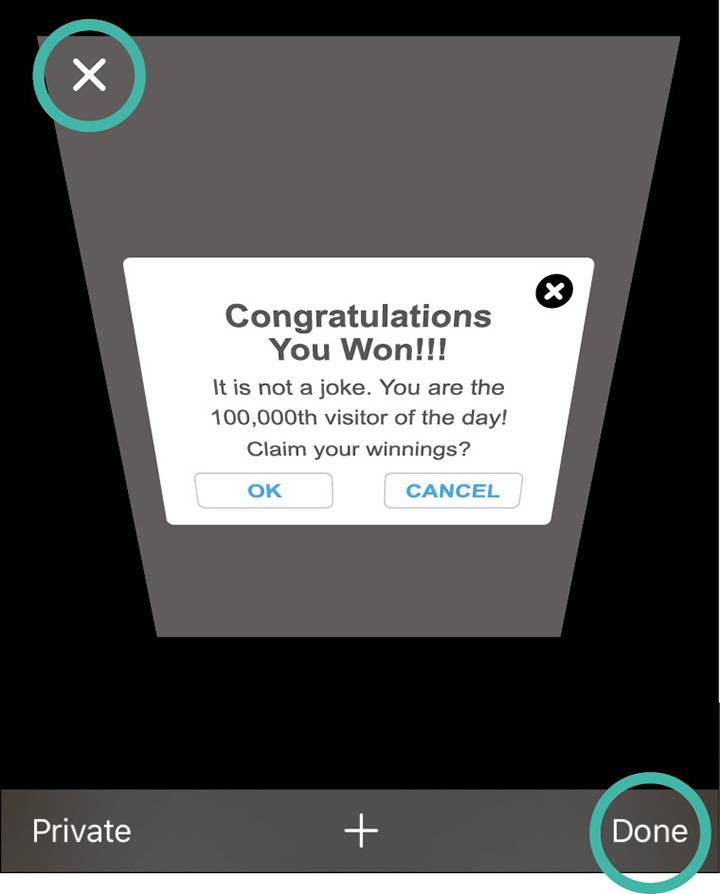
Closing browser tabs: Android devices
To close a browser tab in the Chrome web browser on an Android phone or tablet, tap the Tabs icon in the top right of the screen, next to the three vertical dots. The icon looks like a square and may have a number inside, representing the number of web pages currently open on your device.
The open web pages will appear on your screen like a deck of cards. Find the web page with the pop up and tap the small x in the top right-hand corner to close it.
If you have a lot of tabs open, you may need to swipe through them to find the one you want.
To return to your web browser, tap the Tabs icons again.