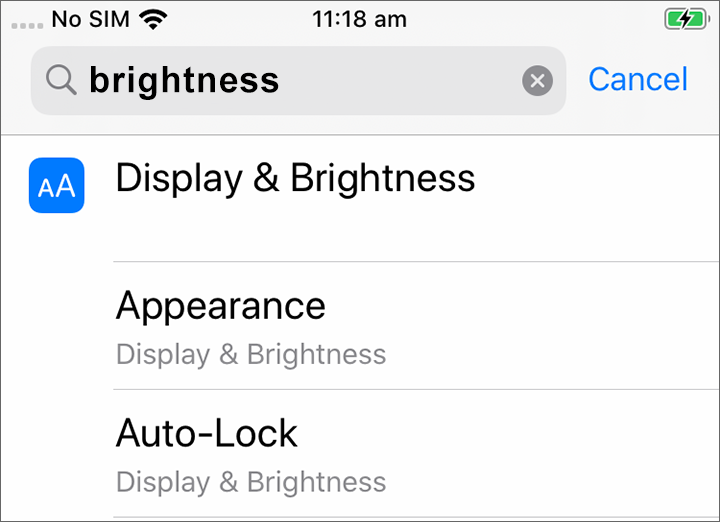Using the Search feature
Your smartphone or tablet is a mini-computer. With plenty of storage space, most of these devices can hold an enormous amount of information, and that means finding what you want can be difficult.
Have you ever swiped through the screens on your phone, looking for an app which you simply know is there somewhere, but have been unable to find it? Well, we have. You can easily have more than a hundred apps on your phone. Finding one among them is hard.
And how about your contacts? What about that email you needed to deal with, but has now disappeared somewhere among all the others? Or that text message? Can you find your niece's contact details?
You can harness the computing power in your smartphone or tablet to search for all those things. In this guide, we'll focus on how you can use the search function to find an app.
Types of searching
The main type of search you will use on your phone or tablet is called a global search.
A global search is where you use the device's own search function to look for things.
With a global search you can look for apps, for particular contacts and even search the web, all in the one search.
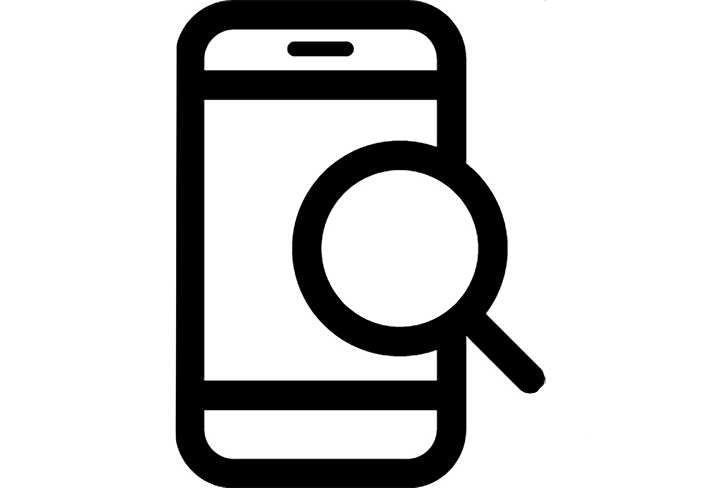
The other type of search is called an in-app search. This is where you use the search function inside an app to search only within that app.
For example, if you use an encrypted message service like WhatsApp, your phone can't look at what is inside the app. Instead, you will need to use the search feature within the app.
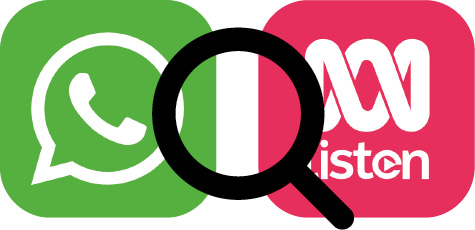
Global searching with an iPhone or iPad
The iPhone and iPad have an easily accessible global search function.
From the Home screen, use your finger to swipe down from the middle of the screen to open the Search screen. Depending on your device, a Search box, which is also called a Search bar will appear at the top or half way down the screen.
To start your search, tap in the box to bring up a keyboard on the bottom of the screen, then type in what you're looking for. It can be the name of an app or a person in your contact list, or pretty much anything else.
As you type in letters, various possibilities appear below the Search box. For example, if you are looking for the Calculator app, and start typing in Calc, some suggested search words appeared, along with a result showing the phone's Calculator app.
Tapping on it opens the app, ready to use. If you enter a word that isn't an app, a contact name, or another item the phone can search for, these suggested search words might be the only ones that appear. Again, just tap the search result that best fits what you were after.
Global searching with an Android phone or tablet
The way to access Search on Android phones and tablets varies. For example, some Android devices show the Google Search box on the Home screen.
Others will display a Search box when you swipe down from the Home screen or any Apps screen. It's a special kind of swipe that starts in the bezel of the phone, which is the black or white area surrounding the screen.
Once you've located the Search box on your device, tap on it to show the keyboard then start typing your search term. For example, if you were looking for the Calculator app and started to type Cal, a result showing the phone's Calculator app will appear, followed by suggestions for related word searches. Tapping the Calculator app will open it, ready to use.
If there's a contact name that matches the search term you've entered, or an app in the Play Store which isn't already on your phone, these will also appear in the search results. You may need to scroll down to see them, and tapping on any one will open it.
Settings' searches
Smartphones and tablets have hundreds of different settings. They cover everything from updating your device through to providing privacy options and whether you want International Roaming switched on when you're travelling.
There are a lot of settings you can change, and they are often collected under headings that aren't always entirely clear. But if you have an idea of what you want to do, you can search for how to do it in Settings.
Here's how you do it.
Step 1. Open the Settings app on your smartphone and look for the Search box. It usually appears with a magnifying glass icon. If Settings opens but the Search bar is hidden, press and hold your finger on the screen and drag downwards, then release. The Search bar should pop into view at the top.
Step 2. Tap on the Search box or, depending on your phone, the magnifying glass icon to open the onscreen keyboard.
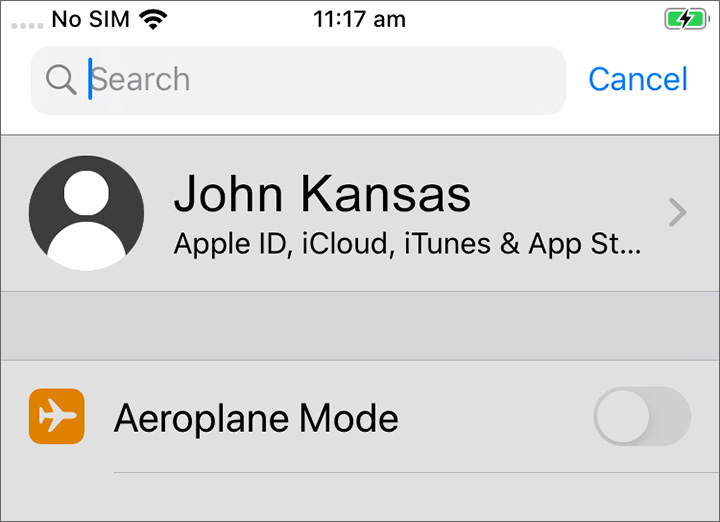
Step 3. Start typing the name of the setting you want, such as brightness.
Step 4. As you type, a few possible matches will appear below. Tap on the one that best matches what you're looking for.