How to use Zoom
With Zoom, you can see and talk to people anywhere in the world in real time. Let's look at how to use it.
What is Zoom?
Zoom is one of the world's most popular video conferencing platforms. Its users can make video calls to one another and participate in group calls. Some of its highlights are:
- you can use Zoom on a wide range of different devices, including iPhones, iPads, Android phones and tablets, Windows and Mac computers, plus a number of professional conferencing products
- there are two kinds of people in a Zoom call. A host organises the call, which is also called a virtual meeting. The host sends an email invitation to each of the participants, including a link and passcode, making it easy for them to join the host in the meeting.
- Zoom is often used in business, but it can also connect you with friends and family anywhere in the world, help you have an online appointment with your doctor, attend classes or enjoy games nights with friends
- Zoom is free for personal use. The free Basic plan is restricted to up to 100 people in a single call and has a time limit of 40 minutes on group calls.
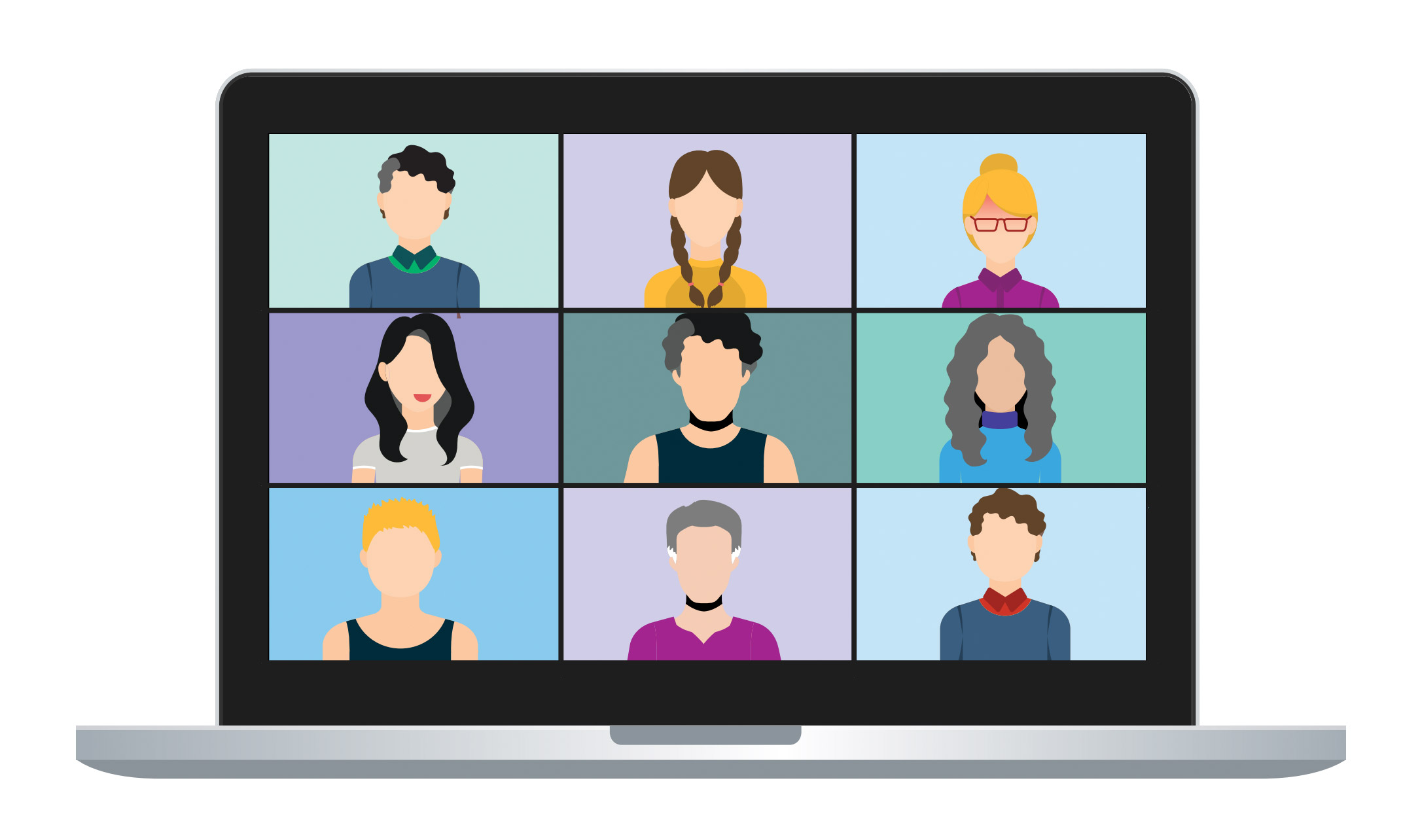
What you need to use Zoom
There are a few things that you should have ready in order to use Zoom, including:
- Zoom works on iPads, iPhones, Android phones and tablets, Windows and Mac computers via a small computer program, called an app, that you will need to download to your device.
- A fast and stable internet connection is important for good-quality video calls on Zoom.
- Zoom is a video-based product, so it will consume a lot of your home or mobile data allowance. You should check that you have plenty of data available.
- To use Zoom effectively, you will need a camera built into, or affixed onto, your computer, along with a microphone and speakers or headphones.
Creating a Zoom account
To get started with Zoom you need to create a Zoom account. Here's how:
- Use the web browser on your computer to go to zoom.us. Click on the Sign Up Free button located in the top right corner of the web page.
- You will be guided through the set-up steps. You will be required to specify your date of birth (this is not validated, so you can use a slightly different one if you're uncomfortable disclosing your own), and email address.
- Zoom will send you an email with a confirmation link. Click on the link to confirm that you are the owner of the email address you provided.
- In the following sign-up web page, confirm that you will be using Zoom for personal use – that means that it's free! Then follow the instructions by entering your full name and creating a password. You can skip the next step, which has to do with inviting others to join Zoom.
- Zoom will then want to install the Zoom app on your computer. Follow the instructions to let it do that.
- If you want to use Zoom on an Android or Apple smart device, go to the Play Store or App Store to download and install the Zoom app securely.
Protecting your privacy when using Zoom
As always with online communications, there are important things to consider to protect your privacy while using Zoom.
- When conducting face to face conversations over Zoom, don't share too much personal information with people you don't know.
- Keep in mind that everything that the camera on your computer sees will be transmitted during a Zoom conversation.
- Before joining a Zoom meeting or call, make sure your camera and microphone are working properly. If you've been invited to join, make sure you have the email with the passcode handy.
- Spend a little time familiarising yourself with the Zoom screen. Note the Screen Sharing feature so that you don't accidentally use it.
- Note the Chat feature. It lets you send a text message to the whole group or to someone specific while the meeting is taking place.
- Do not forget to click on the Leave button at the bottom right of the screen when you've finished to make sure you're logged off fully.
Customising Zoom to suit you
Zoom is very flexible and allows you quite a bit of control over what others in a Zoom meeting see or hear from you. The many settings include the ability to:
- select the camera or microphone to use on your computer
- mute the microphone when you don’t want anyone to hear you
- turn the camera on or off, or change the background.
Remember, you can join a Zoom meeting without video. You can talk and listen to others without ever having your face visible.
Using Zoom to connect with others
Let’s see how you can make a call with Zoom or join a group meeting:
- The person calling the meeting – they initiate the meeting and send invitations – is a called the host. The host controls who can participate in the meeting.
- Everyone else in a Zoom meeting are participants. If someone else is the host, they may have invited you to be a participant by sending you an invitation to join a meeting. They’ll provide a link to the meeting room, the ID number of the meeting and a passcode to allow you entry.
- To initiate a Zoom meeting, click on New Meeting, then Participants and then the Invite button to select the people you wish to invite to your meeting.
- You can select participants from your Contacts list.
- When you invite participants via email, it will include a link to the meeting room, the meeting ID, and the passcode.