How to set up and use free Outlook
Learn about the free version of Outlook, the email service from Microsoft. You’ll find out how Outlook works in your web browser to help you compose, send, receive, and organise your email.
What you need
To get started with Outlook and follow along with this course, you will need:
- A desktop or laptop computer, running Windows or MacOS
- An active internet connection with available data
- The latest version of your computer’s operating software
- The Edge web browser installed on your computer.
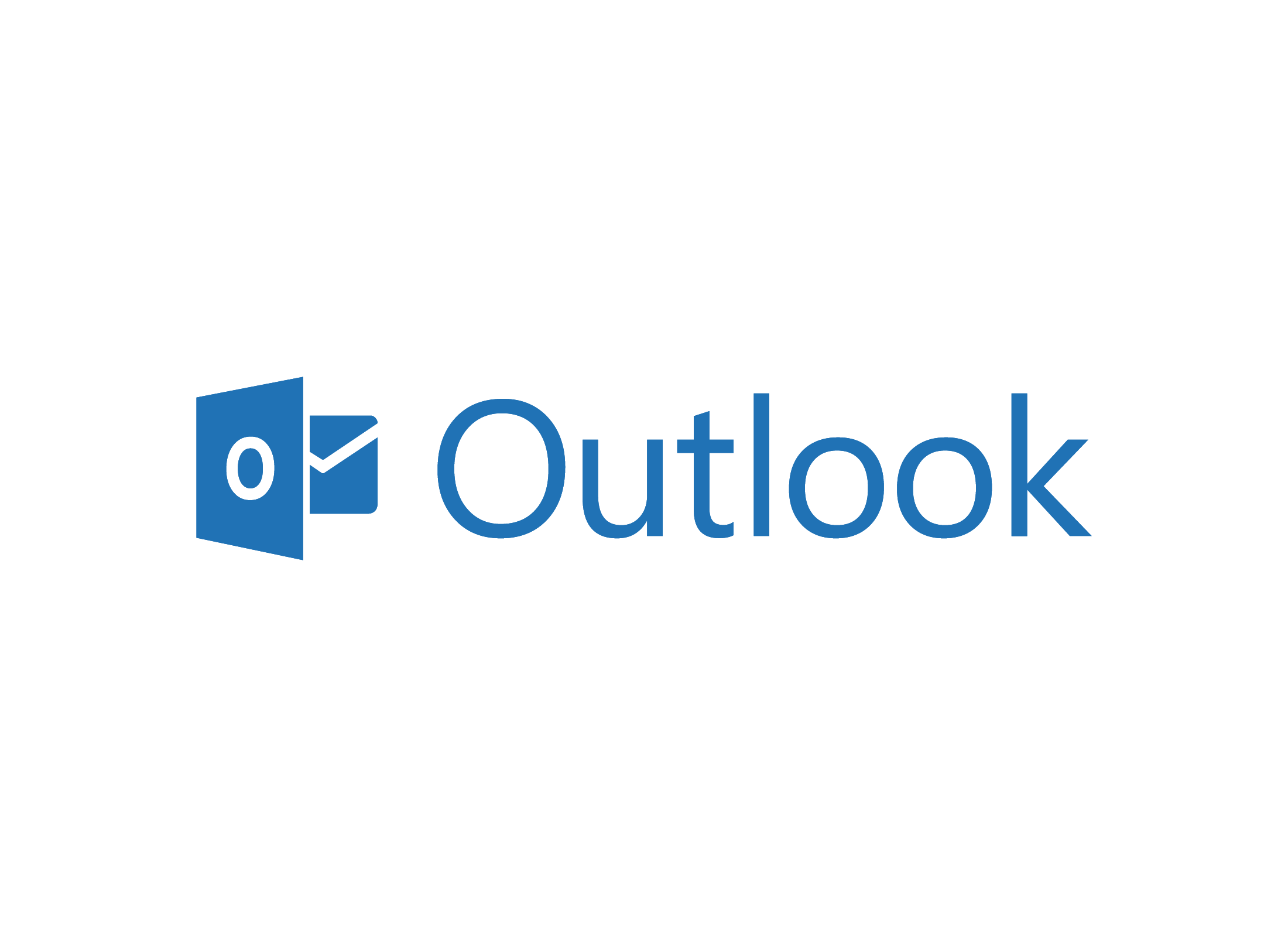
How to access Outlook
The main web page for Outlook is https://outlook.com and your Outlook email address will take the form of yourname@outlook.com
How to use Outlook on a mobile device
You can use an app version of Outlook on an Android device, on the iPhone, or on the iPad:
- You can download the official Outlook app from the App Store (for iOS) or the Play Store (for Android).
- Create a new Outlook address and password, or use one you already have.
- Sign in to the app with your Outlook address and password.
When the app is set up on your mobile device, Outlook will sync automatically between the app and the browser version.
Outlook also has a paid version, but you can use the most important email features for free.
Outlook is also your Microsoft Account
Your Outlook address and password are also used to sign in to your Microsoft Account, which enables lots of features in the Edge web browser and can also be used to sign in securely to a Windows desktop or laptop computer.
Outlook can also be used to manage emails that end in @hotmail.com or @live.com, if you happen to have one of those.
How to set up a Microsoft Outlook account
To set up a brand-new Microsoft account and Outlook address, visit https://outlook.com and, in the top right of the screen, click Sign in:
- Click No account? Create one! and follow the steps.
- When asked, choose a unique name for your email address, which appears before the @outlook.com part.
- If the name you choose is already in use, Outlook will suggest some alternatives, or you can choose something different.
- You can use your own name or something different.
- If your name is taken, try adding some numbers to the end.
- When asked, choose a strong password with a combination of uppercase and lowercase letters, numbers, and symbols.
- Enter your first and last name as you’d like it to appear in the From field of emails that you send.
Reading and managing emails in Outlook
When you sign in to Outlook, a page will open showing a list of emails in your Inbox. New and unread emails appear in bold. From the menu to the left:
- Junk Email is a list of unwanted or spam email that will be deleted after 10 days.
- Drafts shows emails you are writing but have not yet sent.
- Sent items shows emails you have sent to others.
- Deleted items is email you have deleted yourself which will be permanently erased in 30 days.
- Archive is a list of emails you may have archived.
At the top of the page:
- Focused contains email from people you know and emails that are more important than others.
- Other contains the rest of your email, including deal offers, other promotional email, and messages from social networks.
Click any email to open it on the Read screen. Attachments appear in a small box. To delete an email, right-click it in the Inbox and from the menu that appears, choose Delete.
How to change your Outlook password
If it’s time to change your Outlook password, follow these steps:
- Type https://account.live.com in your browsers search tab.
- You may need to sign in by providing your Outlook password.
- On the page that appears, click Security in the top menu.
- Under Security basics, in the Password security box, click the Change my password link.
- You’ll see three text boxes. The first box is for your Current password, and the second box is for you to choose a New password.
- Type your new password a second time to confirm it.
- Click Save to confirm your new password.
Sending, receiving, and organising mail in Outlook
To write an email:
- Click the New mail button, and on the screen that appears, enter an address in the To field, a subject, and then type your email.
- Reply to an email by opening it on the read screen, then click the Reply button. Type your reply in the screen that appears.
- You can reply to everyone an email was sent to by clicking the Reply all button, and all their addresses will be copied into the To field.
- Forward an email by opening it on the read screen and clicking the Forward button. Type an address in the To field.
To attach a file or picture:
- After you’ve written your email, click the paper clip icon on the right of the Send button.
- From the menu that appears, choose Browse this computer.
- A File Explorer panel (in Windows) or a Finder panel (in MacOS) will appear.
- Navigate to find the file or document you want to attach and click it.
To send an email:
- When you are ready to send your email, click Send at the bottom of the screen.
- Emails sent using Reply or Reply to all will have the original subject with Re: displayed in front.
- Emails sent using Forward will have the original subject with Fwd: displayed in front.
Other things you can do in Outlook
Outlook has lots of features to explore:
- Search. Use the Search bar to search for emails in your Inbox, Archive, Sent, and Drafts folders.
- Folders. You can organise email into folders. Right-click an email in the Inbox and choose Move from the menu to create a new folder or use an existing folder.
- Report. Hold your mouse over the coloured circle to the left of an unwanted email’s Display Name, click the white circle that appears, then click the Report button and choose Report Junk. Microsoft will put future emails from this sender in the Junk Email folder.
- Change your Display Name. You can change how your name appears on emails you send via the profile circle in the top right of the page.
How to delete an Outlook address and Microsoft Account
You can completely delete a Microsoft Account and the Outlook address associated with it.
- Type https://account.live.com/closeaccount into your browser’s Address bar and press Enter on your keyboard.
- You might need to enter your Outlook password or answer some other security questions.
- When you see the Make sure yourusername@outlook.com is ready to close screen, read the information carefully and click Next to begin the process.