iPad: Security and privacy
Learn how to set up a passcode, change a passcode, and set up Touch ID.
Learn how to protect your privacy by setting a passcode on your iPad, and also adding Touch ID so you can unlock your tablet without a passcode.
Before you begin
The demonstrations in this course use an iPad without a physical Home button. If your tablet is different, some of the steps might vary a little, but you can still follow along.
Before you start, make sure the iPad is switched on, and fully charged. Your operating software should also be up to date.
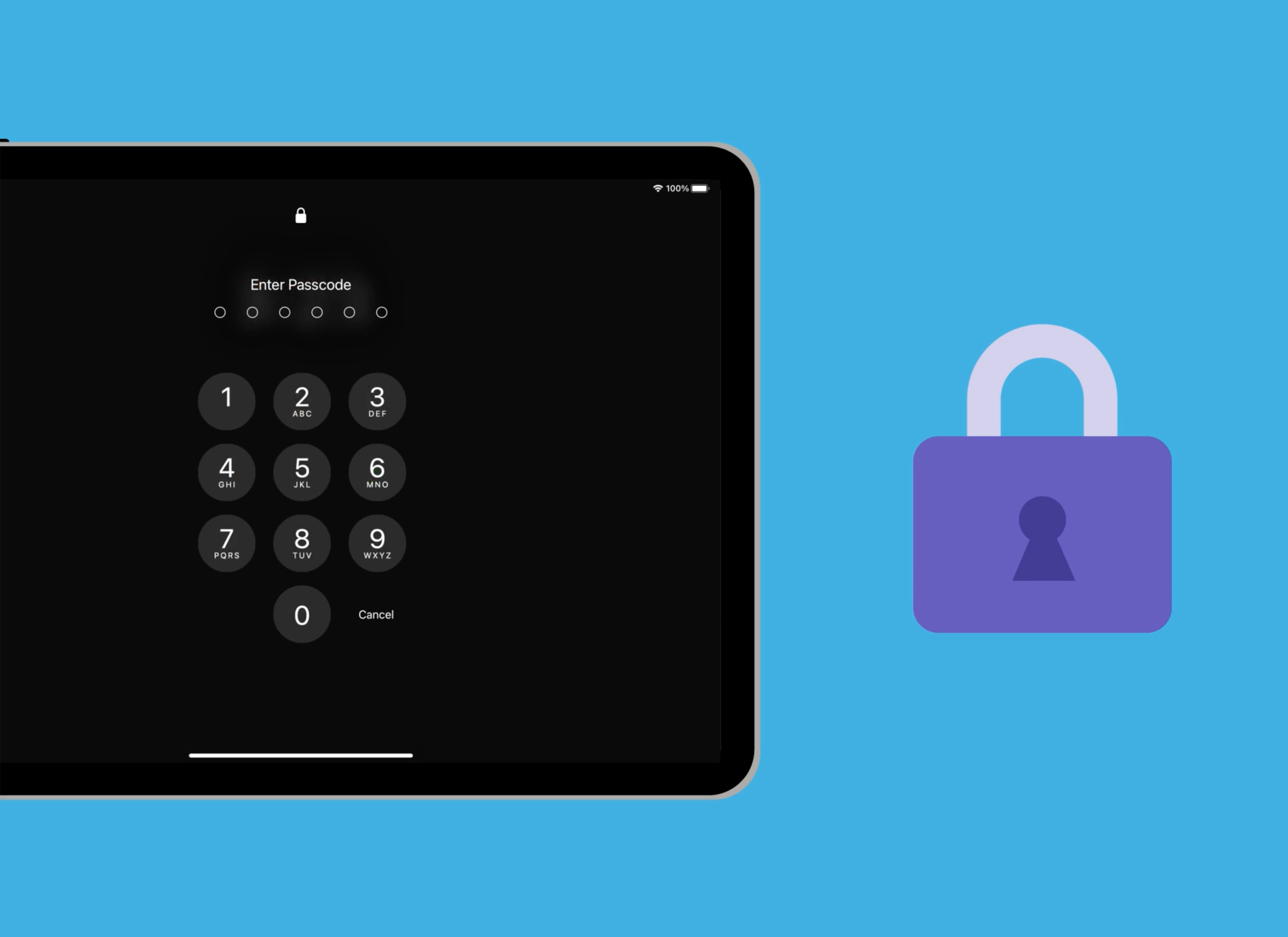
Set up a passcode and lock delay
To set up a passcode, first open the Settings app and then from the menu on the left tap Touch ID & Password:
- Some options will appear on the right of the screen. Look for Turn Passcode On and tap this.
- Tap Passcode Options to see some different types of passcodes you can use. In this course, we use a six-digit number.
- Tap in your passcode. If the iPad says the passcode is too weak, tap Change Passcode and try again.
- If you have an Apple ID set up with your iPad you can add your passcode to your account.
- Tap Require Passcode to set a lock delay of 5 minutes.
- To set a new passcode, tap Change Passcode and follow the steps to set a new six-digit number.
- It’s a good idea to keep a record of your passcode in a safe place.
Set up Touch ID
You can unlock your iPad with a fingerprint by setting up Touch ID. This can be a faster and more convenient way to unlock your iPad, but you will still need a passcode to keep your information secure. Remember, your passcode can always unlock your iPad, even if Touch ID is set up.
You can also use Touch ID to:
- Authorise payments in iTunes and the App Store.
- Unlock the Wallet app and Apple Pay to buy things at the counter in a shop
- Automatically enter passwords while logging into apps and websites.
To set up Touch ID:
- In the Settings app, find Touch ID & Passcode.
- Type your passcode to access these settings.
- On the right side of the screen tap Add a Fingerprint.
- Follow the instructions that appear, by placing and moving your finger on the iPad’s power button. The fingerprint sensor is inside the power button.
- You will need to tap Continue several times, as the iPad records all of your fingerprint.
- The process is complete when you return to the Touch ID & Passcode screen.
Test Touch ID
To test that Touch ID is working properly:
- Press the power button to turn off your iPad’s screen.
- Press the power button again to wake up your iPad.
- Instead of swiping up to unlock, rest your finger on the surface of the power button.
- The sensor in the power button recognises your fingerprint and Touch ID unlocks your iPad.