iPad: On-screen keyboard and Quick Settings
Discover the features of your iPad’s keyboard and Control Centre.
Learn how to use the on-screen keyboard on your iPad, and how to adjust the brightness of the screen using the iPad’s Control Centre.
Before you begin
The demonstrations in this course use an iPad without a physical Home button. If your tablet is different, some of the steps might vary a little, but you can still follow along.
Before you start, make sure the iPad is switched on, fully charged and showing the Home screen. Your operating software should also be up to date.
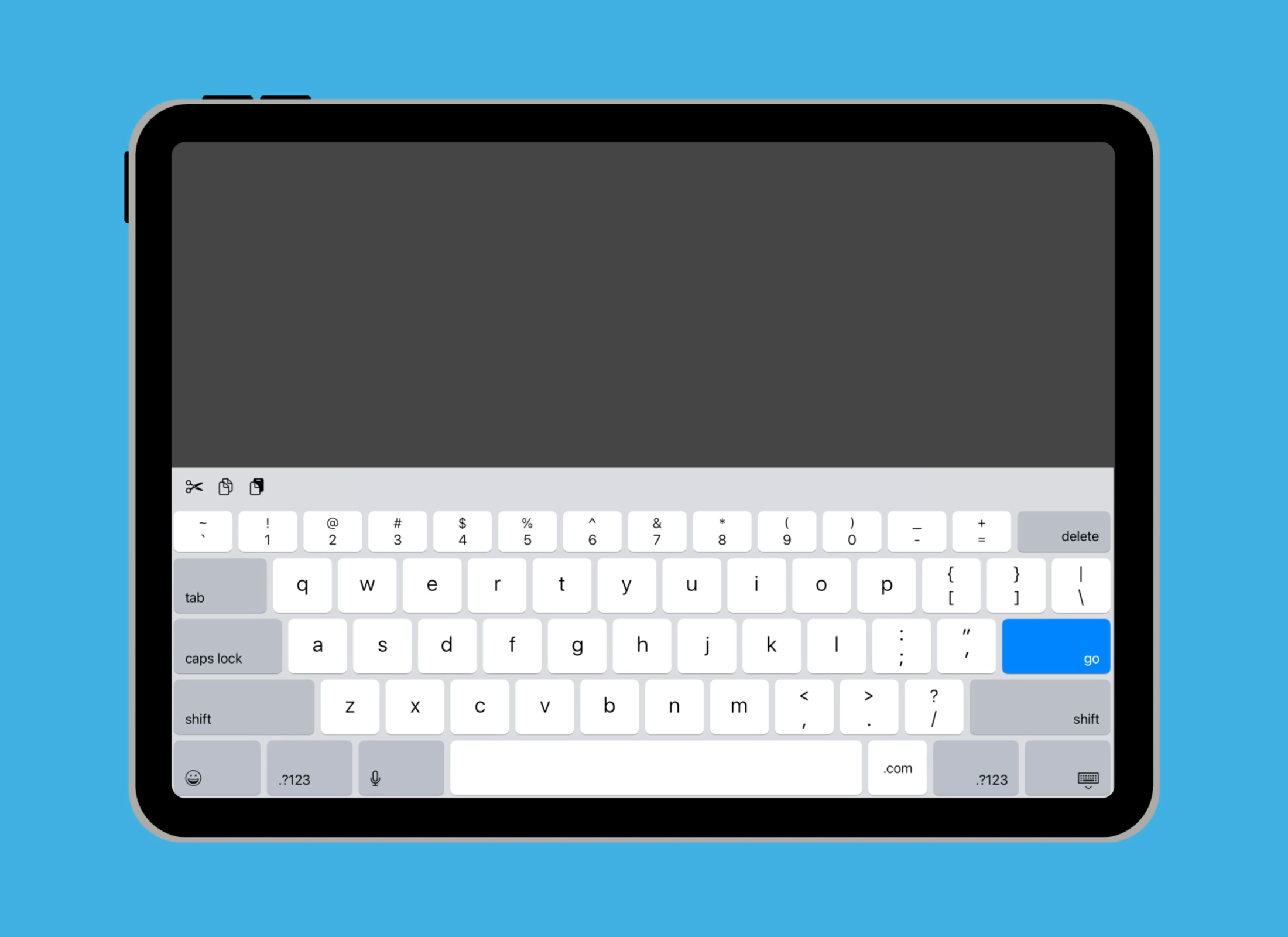
Using the on-screen keyboard
Your iPad’s on-screen keyboard is not always visible. To make it visible, tap in a text field. For example:
- Open the Safari web browser app.
- Tap in the Address bar at the top of the Safari screen to perform a web search. The on-screen keyboard will appear.
- The web address in the bar is highlighted blue, which means that it is selected.
- Delete the address by tapping the Delete key in the top right of the on-screen keyboard. Or start typing, to delete the address and replace it with new text.
- Use the Space bar to insert spaces between words.
- Tap Go on the keyboard to perform the web search.
How to change the keyboard case
The on-screen keyboard can type uppercase and lowercase letters:
- Make the keyboard appear by tapping any text field.
- Tap either of the two Shift keys to show the uppercase keyboard.
- After typing a single uppercase letter, the keyboard will return to lowercase.
- Use the Caps lock key or double tap a Shift key to lock the keyboard to uppercase.
- Tap Caps lock or double tap a Shift key again to return to lowercase.
How to type numbers, punctuation, and symbols
The on-screen keyboard has special keys that let you type a range of things as well as letters:
- Tap any text field to make the keyboard appear.
- Some iPads show a row of numbers across the top of the keyboard.
- If your iPad does not, tap the key below Shift that shows .?123.
- The keyboard will change to show numbers, punctuation, and other symbols.
- Tap any of these keys to add numbers, punctuation, and symbols.
- Tap the ABC key to return to the regular keyboard.
How to access the Control Centre
The Control Centre collects many of your iPad’s commonly used features in one place, so you don’t need to search for them. To access the Control Centre:
- Swipe down from the top right of the screen. Make sure to begin your swipe with your finger in the bezel, the area that surrounds the screen.
- The Control Centre slides down onto the screen.
- Explore these settings to see how they make using your iPad easier.
- Close the Control Centre by tapping anywhere on the screen except a Control Centre icon.
How to adjust screen brightness on your iPad
You can use the Control Centre to quickly control screen brightness:
- Open the Control Centre by swiping down from the top right of the screen.
- Look for the large slider containing a sun icon.
- Slide the white section up to make the screen brighter. This can make the screen easier to read in sunshine.
- Slide the white section down to dim the screen. This can save battery power.