iPad: Connecting to Wi-Fi and exploring network settings
Get the most from your iPad when you connect to the internet using Wi-Fi.
Learn how to connect your iPad to the internet over a Wi-Fi network, check your Wi-Fi signal strength and disconnect from a network. You’ll also discover other wireless settings and options on your iPad.
Before you begin
The demonstrations in this course use an iPad without a physical Home button. If your tablet is different, some of the steps might vary a little, but you can still follow along.
Before you start, make sure the iPad is switched on, fully charged and showing the Home screen. Your operating software should also be up to date.
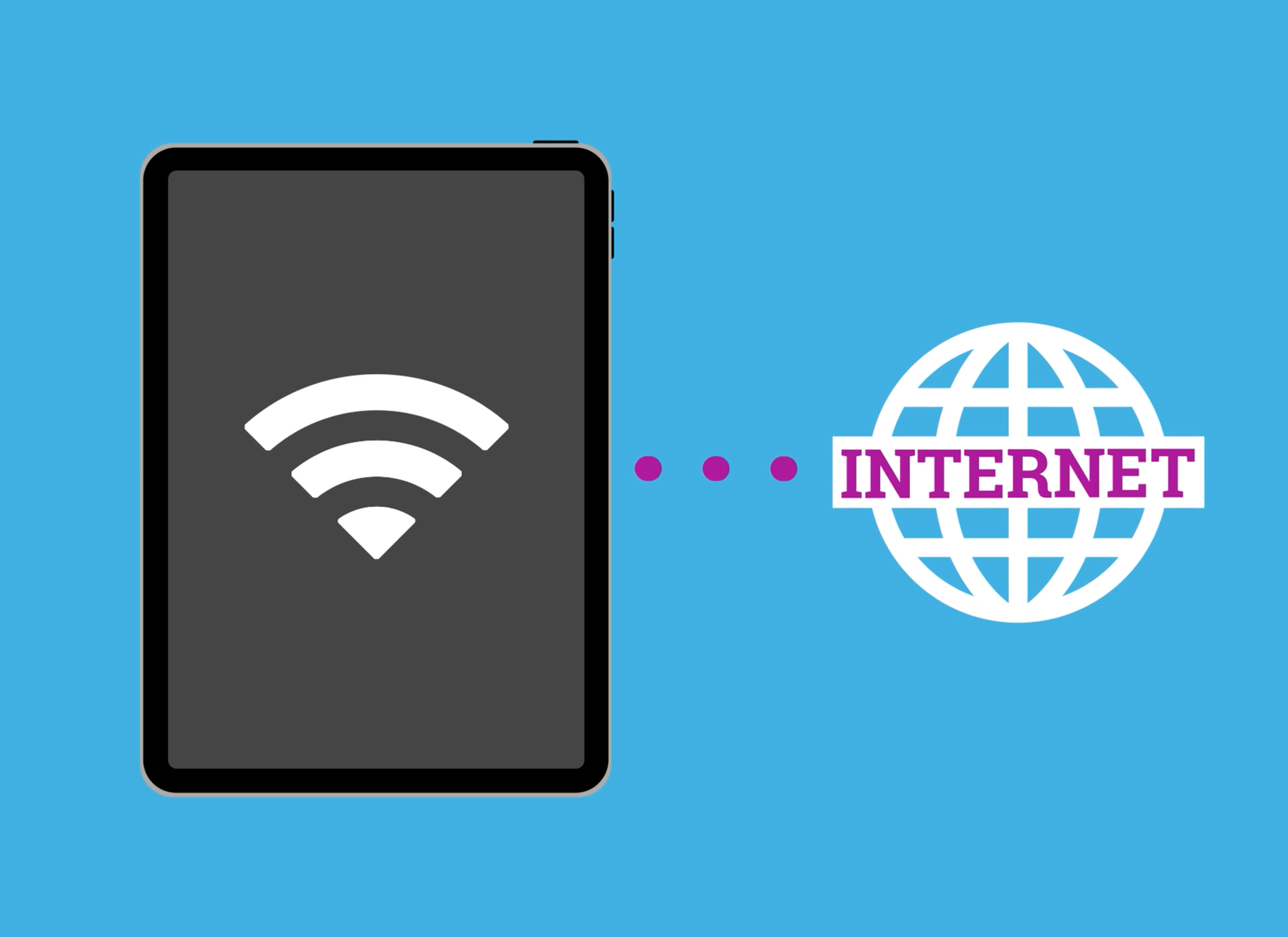
Why does your iPad need to be connected to the internet?
Most of the things you do on your iPad require an internet connection. Including:
- Installing apps
- Searching the web
- Getting notifications
- Receiving messages and emails.
How to check if your iPad is connected to Wi-Fi
Look at the top right of the screen:
- If a Wi-Fi symbol appears here, your iPad is already connected to a Wi-Fi network.
- If no symbol appears, you’ll need to connect to a Wi-Fi network.
How to connect to a Wi-Fi network
From the Home screen, open the Settings app:
- Tap Wi-Fi in the list of settings on the left.
- The right side of the screen will show a Wi-Fi switch. If the switch is grey, Wi-Fi is turned off.
- Tap the switch to turn Wi-Fi on. A list of nearby Wi-Fi network names will appear underneath. These could be your neighbours or a nearby public Wi-Fi.
- A padlock next to a Wi-Fi network name means the Wi-Fi network is password-protected, and is called a secure network.
- The Wi-Fi icon indicates how strong the network is. If some of the curves are grey, the signal is weak. If the Wi-Fi icon has three solid curved lines, the signal is strong.
- Find your home Wi-Fi network in the list and tap it.
- Type the password for your home Wi-Fi in the panel that appears.
- Tap Join in the top right corner and your iPad will connect and show a blue tick next to your home Wi-Fi name.
- You can join a different Wi-Fi network by repeating these steps and choosing a different Wi-Fi network name in the list and entering its password.
- When a Wi-Fi network is connected and shows a blue tick, tap it to see some network options.
- At the top of this list, tap Forget this Network to disconnect your iPad from the network.
- Your iPad will not automatically reconnect to this network until you tap its name and enter the password again.
How to quickly turn Wi-Fi on and off
You can quickly turn off the Wi-Fi connection and then turn it back on again, by using the Control Centre:
- Swipe down from the top right of the iPad’s screen. You can do this at any time, even while using an app.
- In the top left of the Control Centre, find the Wi-Fi icon.
- When the icon is blue, Wi-Fi is switched on.
- Tap the icon to turn off Wi-Fi. A pop up will let you know that Wi-Fi will remain disconnected until tomorrow.
- Tap the icon again to turn Wi-Fi back on.
- Tap anywhere outside the Control Centre to close it.
Other wireless connections in the Control Centre
The Control Centre lets you turn other wireless connections on and off:
- The Bluetooth icon connects to wireless devices such as headphones or car audio.
- The Plane icon lets you turn on Aeroplane mode to disconnect from all wireless connections including Wi-Fi and Bluetooth.