iPad: Messages and privacy
How to take control of messages, and who can contact you.
Learn how to protect your privacy by blocking a contact, how to silence your iPad, and how to stop it interrupting you with messages and other notifications.
Before you begin
The demonstrations in this course use an iPad without a physical Home button. If your tablet is different, some of the steps might vary a little, but you can still follow along.
Before you start, make sure the iPad is switched on, and fully charged. Your operating software should also be up to date.
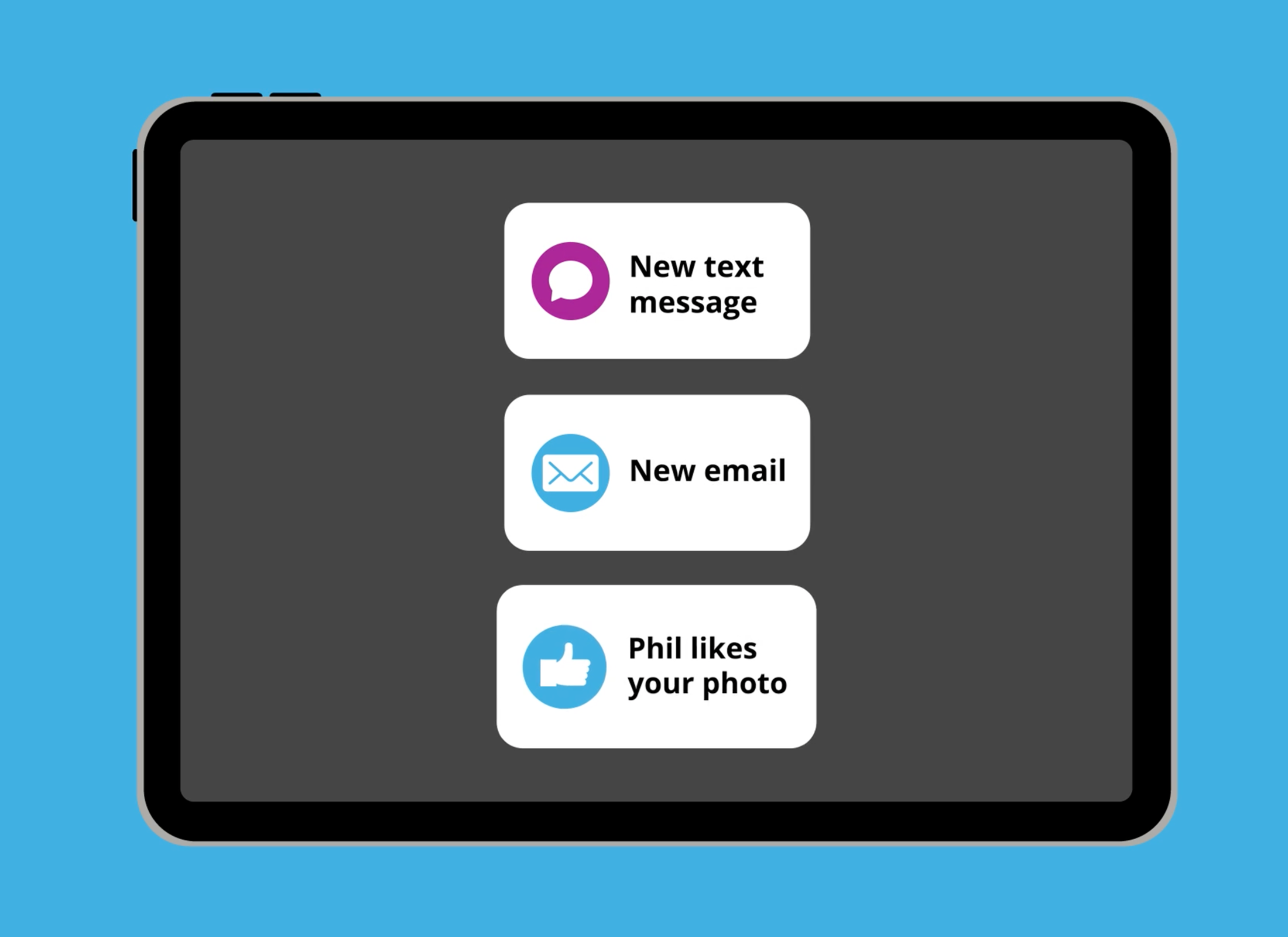
How to block a contact
You can block individual contact from being able to message your tablet, by using the Messages app:
- When you open the Messages app, the last message you receive will be open at the top of the list of messages.
- Tap the name or number of the sender at the top of the screen, to open their contact details.
- Tap the info icon.
- A list of information appears. At the bottom of the list, tap Block this Caller.
- On the pop up that appears, tap Block Contact.
- The last option in the list changes to Unblock this Caller. Tap this to unblock them.
How to use Silent Mode
Open the Settings app and tap the Sounds option:
- Look for the Ringtone and Alert Volume section and move the slider all the way to the left.
- A small message appears at the top of the screen saying Silent Mode On.
- Turn Silent Mode off by moving the slider to the right.
- Another message will appear saying Silent Mode Off.
How to use Do Not Disturb
This feature stops your tablet from receiving calls, texts, or emails. Find this option in the Control Centre by swiping down from the top right of the screen:
- In the Control Centre, find the Focus icon, and tap.
- Some Focus options appear, with Do Not Disturb at the top.
- Tap Do Not Disturb to turn it on. While this is on, the button will be white.
- Turn it off by tapping the icon again to turn it grey.
- People will not be able to contact you while Do Not Disturb is switched on.
How to set a Do Not Disturb schedule
You can schedule Do Not Disturb to automatically turn on and off at times and days of your choosing. by using the Settings app:
- From the Settings menu, find and tap on the Focus option, then tap on Do Not Disturb.
- Scroll down to find Set a Schedule and tap Add Schedule.
- Tap Time to go to the Time screen and choose times you want Do Not Disturb to turn on and off.
- Next to From, tap the time and scroll up and down to choose a time to start the schedule.
- Tap outside the time options to set it.
- Repeat these steps with the To option to choose a time to end the schedule.
- You can also choose which days of the week you want Do Not Disturb to turn on. Tap a day to turn it on or off.
- Tap Done to set the schedule. The schedule is turned on automatically.
- To turn the schedule off, tap it, and then tap the green switch on the schedule screen.
How to set Do Not Disturb exceptions
You can let some notifications appear even while Do Not Disturb is turned on. On the main Do Not Disturb settings screen, under Allow Notifications:
- Tap People to show a Notifications settings screen.
- The Add button shows a list of your iPad contacts.
- Choose one or more contacts. These people will be able to contact you while Do Not Disturb is switched on.