iPad: Saving, sharing and deleting files
Use the Files app to organise your files and documents, delete and share them.
Learn how to save a copy of a file to your tablet, how to find the file using the Files app, and how to securely delete a file from your tablet.
Before you begin
The demonstrations in this course use an iPad without a physical Home button. If your tablet is different, some of the steps might vary a little, but you can still follow along.
Before you start, make sure the iPad is switched on, and fully charged. Your operating software should also be up to date.
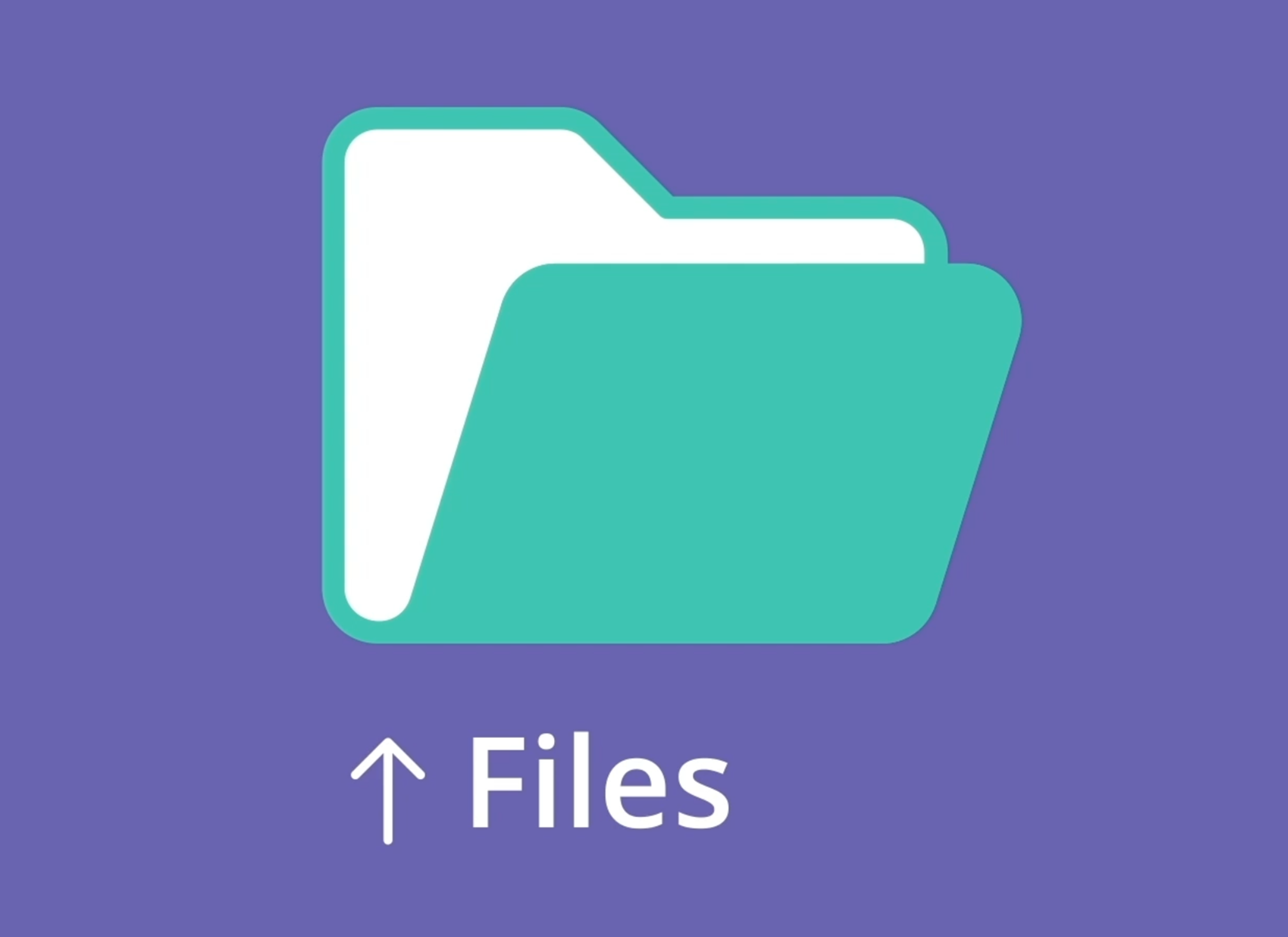
Saving an email attachment to the Files app
The Files app stores files on your iPad, which can be accessed without an internet connection. Use other apps to save files to your iPad, and then use the Files app to find and view those apps later.
When you receive an email with an attachment, you can use the Mail app to save it onto your iPad or view the attachment. For example, you can open an email to see a document, such as a travel itinerary, as a preview image of the file.
- Tap the preview to open the attachment full screen.
- Tap the Share icon to open the Share options panel and choose Save to Files as the sharing option.
- Check that On My iPad is highlighted. Tap to highlight if it isn’t.
- Tap Save. When the Share options panel slides away, the file is saved to your iPad.
Use search to find and open the Files app
The Files app may not have an icon on your Home screen. To find Files quickly, swipe down from the middle of the Home screen, to see the Search bar. Type in Files and the Files icon will appear as a search result. Tap to open the Files app.
If the On My iPad screen doesn’t appear, tap the icon in the top left of the screen to bring up a menu panel. Under Locations, tap On My iPad to see all the files saved on your tablet.
- Use the Search bar on this screen to find a particular file.
- To open a file from the list, tap on it to see it in full screen.
- Tap Done to close the file and see the On My iPad screen again.
- Remember, files saved to the Files app can be accessed even when your iPad has no internet connection via Wi-Fi or a mobile network.
How to share a file from your tablet and delete it
You can share files with other people using the Share menu. Find the file you want to share in the Files app, then tap and hold your finger on the file to open the options panel.
- Tap the Share icon to show the Share options panel.
- Choose the blue Mail icon to share a file via email.
- The Mail app opens on the New Message screen, with the file already included as an email attachment.
- Enter an email address in the To box. You can also add a Subject. Tap above the attachment if you want to type a short message in the email.
- When ready, tap the Send arrow in the top right of the screen. The Mail app will close, and you’ll see the On My iPad screen in the Files app again.
To delete a file, select it from the On My iPad list of files. Tap and hold on the file to see the options panel and choose Delete.
If you need to access the file again, you’ll have to find it from its original source and save it to the Files app once more.