Apple desktop: Managing files, desktop, and profile
Keep your computer organised so everything is easy to find, and add a personal touch with photos and images.
Learn different ways to organise your files, change the picture on your desktop, and set a profile picture for the account you use to sign in to your Apple computer.
Before you begin
Make sure your computer is:
- Plugged into mains power, switched on and showing the desktop
- Properly connected to a mouse and keyboard, and your home Wi-Fi
- Running the latest version of its operating software. If your computer is not running Ventura macOS, some of the steps may look different but you can still follow along.
In this course, many options are accessed on the desktop via the right-click menu. To open this menu, put the mouse pointer on empty part on the desktop, and press the right mouse button once. The menu will open.
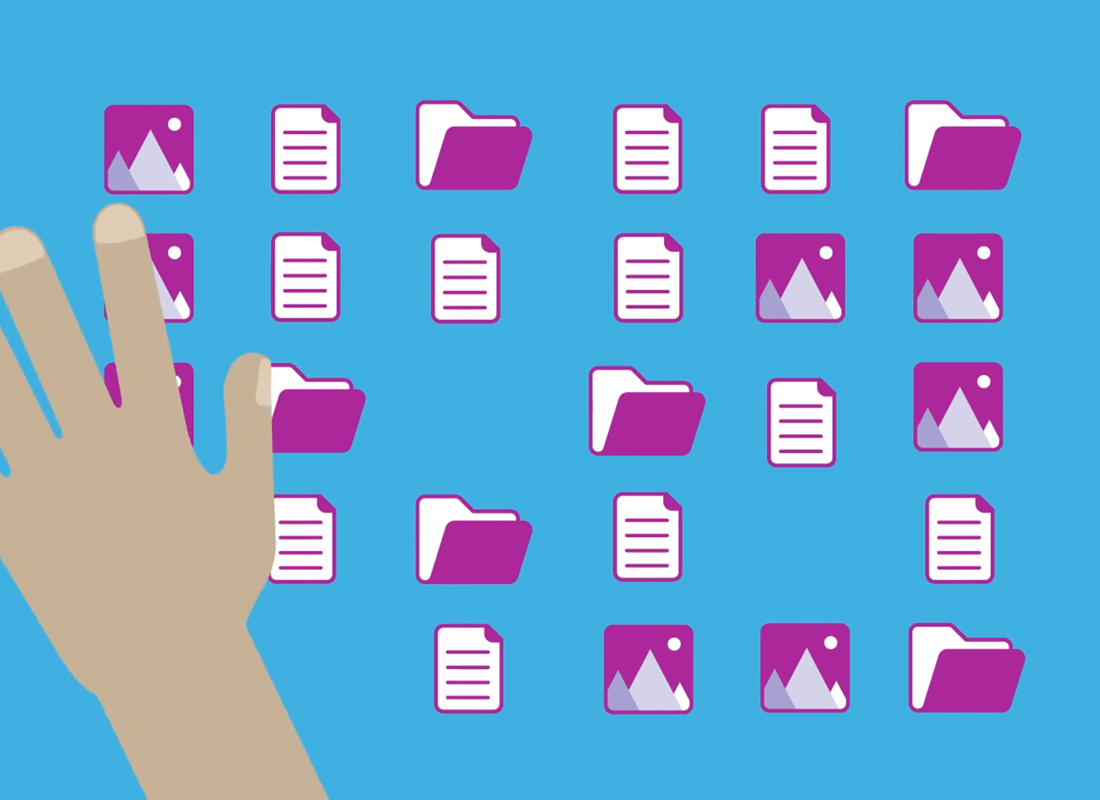
How to organise the desktop
The desktop is the screen that appears when you sign into your computer, and it shows your files and applications with icons. If the desktop gets cluttered and things are hard to find:
- Open the right-click menu.
- Move the mouse over Sort By to see a list of options.
- Name sorts the items on the desktop in alphabetical order from the right.
- Kind groups files that are alike, such as all pictures together
- Date Last Opened, Added, Modified, and Created, will sort in order of the last time you made changes to the files.
- Size sorts in order of how much space each takes up.
- Tags sorts by labels you’ve added to them.
- None leaves the icons where you put them.
How to create desktop folders
If you have lots of files to organise, you can group them into folders:
- Open the right-click menu.
- New Folder creates an untitled folder on the desktop.
- Start typing to name the folder and press Enter to finish.
- Click and drag files onto the folder to put them in the folder.
- Repeat these steps to create more folders and organise your files into them.
- To see the files inside a folder, double-click the folder.
- A Finder panel opens, showing all the files inside.
- At the top of the panel, click the first option to show files in the folder as icons.
- Close a folder by clicking the red dot in the top left.
How to change the desktop wallpaper
Personalise your desktop by changing the picture or colour that appears on it:
- Open the right-click menu.
- Change Wallpaper opens the System Settings panel and shows the Wallpaper options.
- Click any small picture to make it the desktop wallpaper.
- Add a personal photo or other image by clicking Add Folder.
- A Finder panel opens, and you can locate and open the folder with your preferred image.
- Find and click the file you want to use, then click Choose.
- You’ll see other images in the same folder as new options on the main Wallpaper options screen.
How to set your profile picture
Your profile picture appears in the circle on the Sign-in screen. It might also appear on emails you send to others, or in some applications and web browsers.
To change your profile picture:
- Open the System Settings panel.
- Choose Users & Groups to see a list of users who have accounts on your computer.
- Click the account you want to change (usually your account).
- Emoji, Monogram, and Suggestions let you explore more options.
- Camera lets you take a picture using your computer’s webcam.
- Photos lets you choose a picture from the computer’s Photo Gallery.
- Click and drag a photo from the desktop or a folder onto this panel, to set it as your profile picture.
- Use the slider to zoom in and out on the picture, if you want to focus on a small part or crop the image.
- Click Save to set the image as your new profile picture.