Apple desktop: Managing attachments
Be sure that something you received attached to an email is safe.
Learn how to save and check an attachment for viruses, how to attach a document to a new email and send it on to a friend, and how to print out an email attachment you’ve received.
Before you begin
Make sure your computer is:
- Plugged into mains power, switched on and showing the desktop
- Properly connected to a mouse and keyboard, and your home Wi-Fi
- Running the latest version of its operating software
- Installed with antivirus software. In our demonstration, we are using Norton antivirus software.
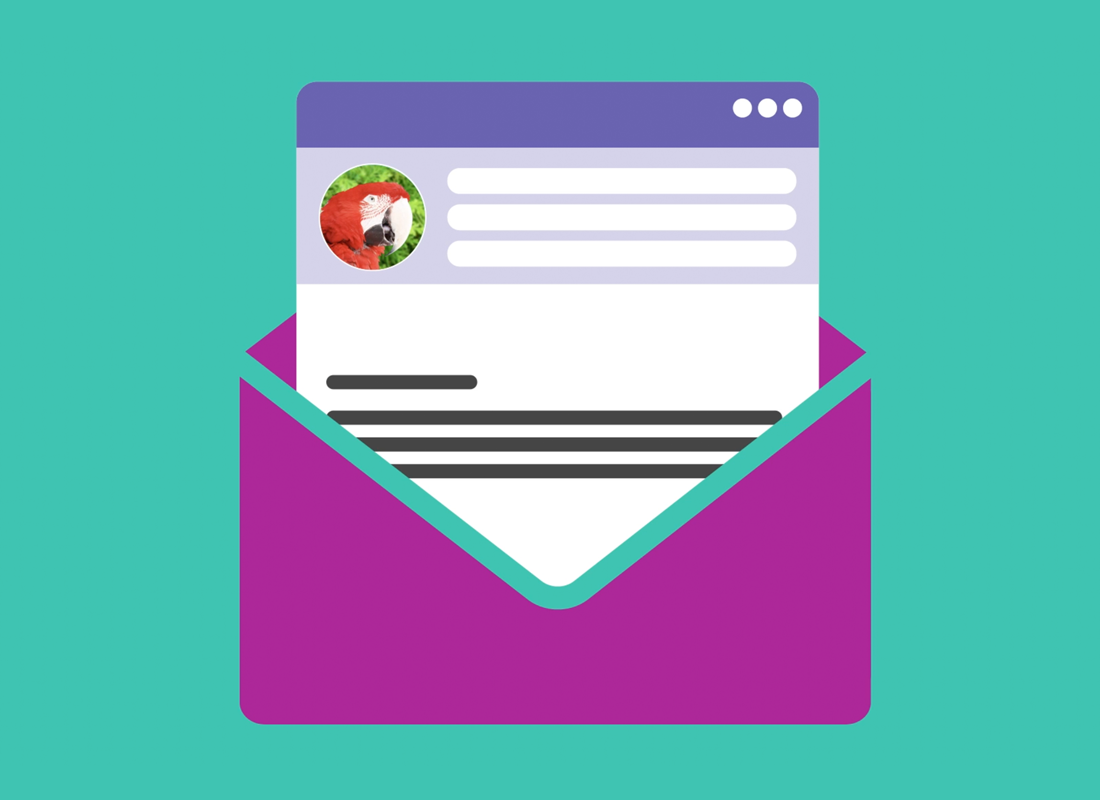
How to scan an email attachment
This course uses the Apple Mail app, with an email address set up. By default, the Mail app is located in the Dock and the icon looks like an envelope.
To scan an email attachment in Apple Mail:
- Open the Mail app and find the email in the left column.
- Click on the email, and it appears in the right column.
- The attachment appears as an icon.
- Double-clicking the icon opens the attachment, but it’s safer to scan the attachment first.
- Right-click the attachment and choose Save Attachment from the menu.
- Choose the Desktop from the left column and save the attachment.
- A file and an icon for it appear on the desktop.
- Right click on the file icon and choose a scan option, such as Scan with Norton.
- When the No threats found box appears, the file is safe to open and read.
- If the file had contained a virus or other threat, the antivirus software would remove the threat automatically or advise you to delete the file.
- Learn more about antivirus software in the Using antivirus software course.
Antivirus software can provide extra protection for your computer. You can buy it from a store or website and it can also protect some of your other devices. There are many to choose from, and most offer a free 30-day trial, but make sure you read the fine print about on-going costs before signing up.
Sending an attachment as an email
You can send attachments on to others using your email app. Here’s how it’s done using the Mail app.
- Open the Mail app.
- Click the Compose New Message icon.
- Enter an email address in the To field and add a description of the email in the Subject field.
- You can add text to the email in the field under the Subject.
- Find the attachment on the desktop and drag-and-drop it into the email.
- As you move the attachment over the email, a green plus symbol will appear, showing that the file is ready to drop and attach.
- A copy of the file will remain on your desktop.
- Click Send and the attachment will be delivered.
- You can double-check the email was sent, by looking for it in the Sent folder. It should be the top item.
How to print an email attachment
You can print the attachment by opening it in the Preview app, and using the Print feature:
- Find the scanned attachment on your desktop.
- Double-click on the attachment icon to open the file in the Preview app.
- In the top menu, click File and then Print to open the Print options panel.
- The name of your printer appears at the top of the panel. You’ll also see options to adjust the number of copies, or choose which pages to print.
- Click Print to begin printing.