Setting up your new Apple laptop computer
Make your computer safe and ready to use.
Learn how to connect your new computer to your home Wi-Fi network, set up a passcode to safeguard your information, and create an Apple ID.
Before you begin
Your computer should be plugged in and switched on.
If your computer is not running Ventura macOS, some of the steps in this course may be missing or look a bit different on your computer, but you can still follow along.
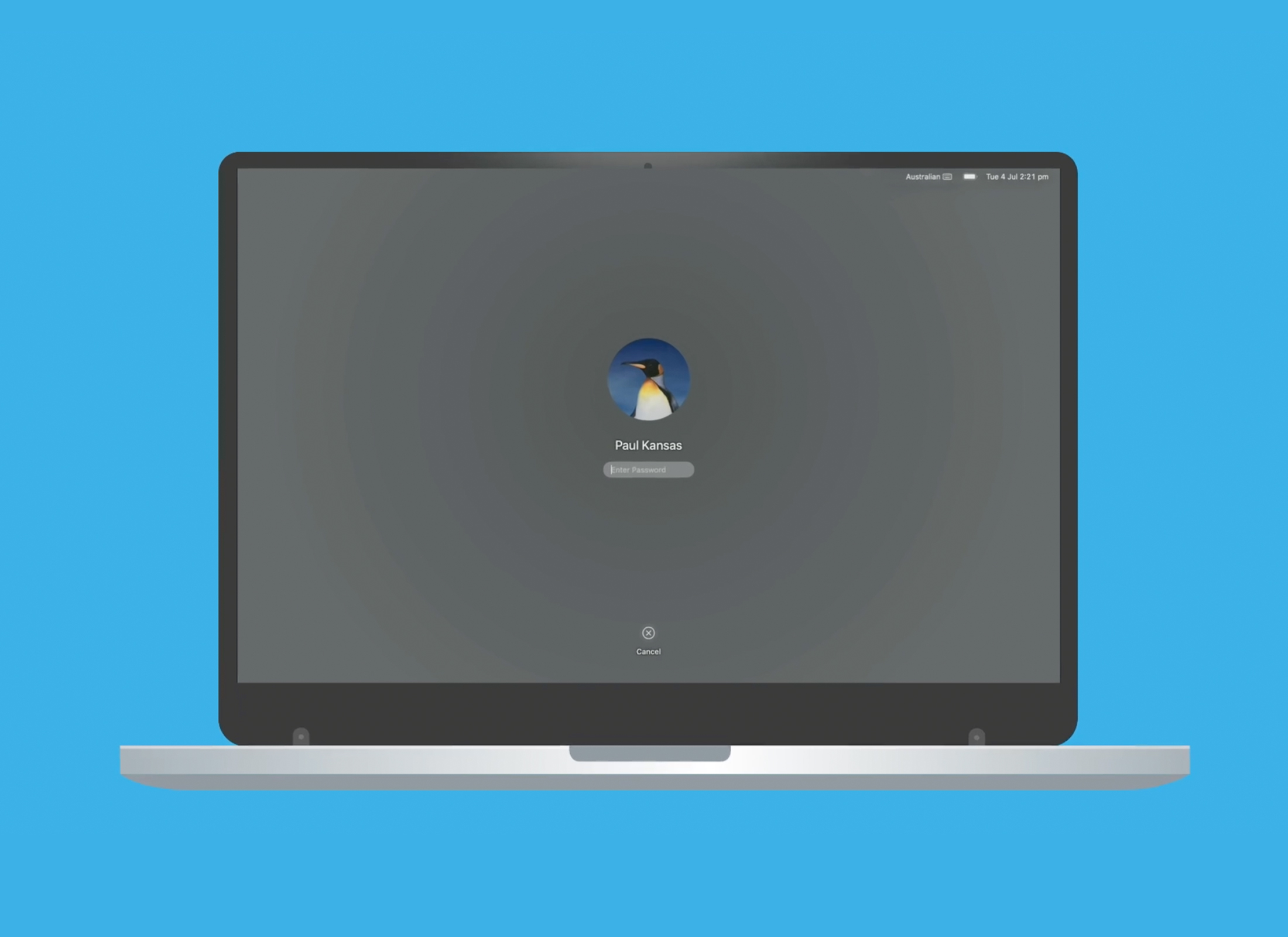
The examples in this course use a laptop and a connected mouse, but you can use your computer's built-in trackpad instead.
If you are using a pre-owned computer
If you see the previous owner's Login screen, you'll need to delete their account and all the files and data on the computer. You can learn how to do this in the Resetting your pre-owned Apple laptop computer course.
Getting started
If you see a screen that asks you to confirm your country, then the computer is ready to set up. Select Australia if it is not already highlighted in blue.
The set-up process
Your computer will now guide you through the set-up process. There are several steps, and the options at the bottom of each page will vary, including:
- OK. Accept and turn on the option.
- Learn More. For more information about the option.
- Continue. Go on to the next step in the set-up process.
- Not Now / Set Up Later. Do not use this option now, but continue with setting up the computer's other features.
Start by clicking Continue and the set-up process will take you through the following screens:
- Accessibility. Choose options to make your computer easier to use, or you can set up later. Learn more in the Apple laptop: Accessibility course.
- Connect to Wi-Fi. Connect to your home Wi-Fi by choosing it from a list of networks and entering the password.
- Data & Privacy. This screen has information about what information your computer will ask for and how it is used. You can click Learn More here to read more detail.
- Migration Assistant. This screen helps you copy your files and data across from a backup on another computer. Click Not Now to set up your computer as a clean slate.
- Sign in with Apple ID. If you already have an Apple ID you can sign in here.
- Create new Apple ID… Click this option if you need to create a new Apple ID for your computer. There are several steps, including adding personal information and choosing a strong password. It's OK to provide your personal information during the Apple ID set up, as this ensures that only you can use your Apple ID.
- Enter your mobile phone number. If you don't have a mobile phone, you can provide your home phone number here instead. Apple uses this to verify your identity. It will send a code to your phone each time you log into your Apple ID.
- Terms and Conditions. This screen has detail on the terms of conditions of creating a new Apple ID. Click Agree when you've read them.
- Create a computer account. This account is for signing in to this computer specifically. If you have signed in to your Apple ID this screen will already be filled in for you, otherwise you can enter your First and Last name.
- Create a strong password. This password is for the computer and should be different to your Apple ID password.
- Set up iCloud. Your computer will now set up the online iCloud service. This happens automatically.
- Enable iCloud keychain. You can ask Apple to store your credit card details, passwords, and autofill them for you. You can choose to Set Up Later.
- Location Services. This helps Apple determine the approximate location of your computer, so you can use maps, and other things that use your location.
- Analytics. The next few screens deal with advanced features. You can change these later.
- Share Mac Analytics with Apple. Click Continue.
- Screen Time. Click Set Up Later.
- iCloud Analytics. Leave the tickbox unticked and click Continue.
- Siri. This is Apple's voice assistant. Click the blue tickbox if you'd prefer to turn Siri off.
- Improve Siri and Dictation. Tick Not Now.
- Choose Your Look. You can decide between a Light or Dark theme or have the computer switch these using Auto mode.
When the computer's main screen, or Desktop, appears, your computer is successfully set up and ready to use.