Apple laptop: Managing storage
Save space on your computer and help keep it running smoothly.
Learn how to prevent your computer from running out of space, how to delete unwanted files and retrieve them if you made a mistake, and how to safely remove a USB storage device from your computer.
Before you begin
Make sure your computer is:
- Switched on and showing the desktop
- Connected to your home Wi-Fi
- Running the latest version of its operating software. If your computer is not running Ventura macOS, some of the steps may look different but you can still follow along.
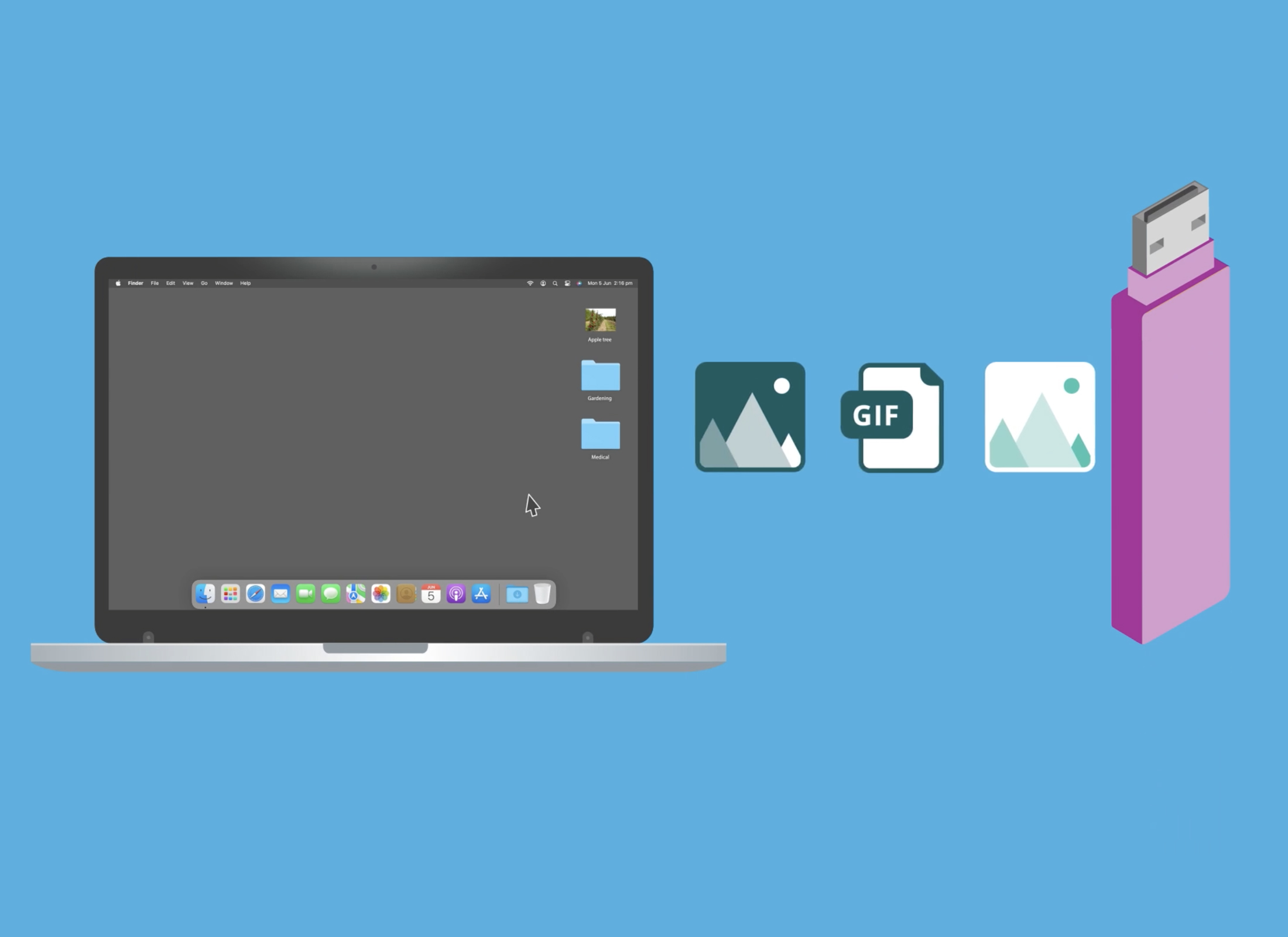
You should also have a USB memory stick that hasn’t been shared with anyone else.
The examples in this course use a laptop and a connected mouse, but you can also follow along using your computer’s built-in trackpad.
Using System Settings
The options in this course are controlled via System Settings. To open the System Settings panel, click on the Apple icon at the top left of the screen, then click System Settings from the drop-down list.
How to manage your computer’s storage
You can see how much internal storage your computer’s hard drive has left:
- Open the System Settings panel.
- Click General and on the right of the panel click Storage.
- A graph with coloured bars shows how much space each kind of app and file is using your computer.
- Recommendations offers some suggestions for how to free up space.
- Store in iCloud saves space by moving files to cloud storage online.
- Optimise Storage removes old TV shows and movies you’ve already watched. Click Optimise and follow the prompts to use this feature.
- Empty Bin automatically deletes files that have been in the computer’s Bin for more than 30 days.
- The bottom of the Storage panel shows a list of apps and folders that are taking up the most space on your computer.
- Click the information icon to see more details and a list of individual files.
- You can remove the files by clicking the Delete button at the bottom of this list.
How to delete a file from the desktop
You can remove files that you’ve placed on the desktop. To remove an unwanted file:
- Right click on a file on the desktop.
- The right-click menu will appear, and you can choose Move to Bin.
- A file will remain in the Bin until it’s permanently deleted.
How to retrieve a file from the bin
- Use the Bin icon in the Dock to open a Finder panel that shows all files in the Bin.
- Right click on a file you want to retrieve.
- Choose Put Back from the menu, and the file will reappear on the desktop.
- Permanently delete all the files in the Bin by right clicking on the Bin icon and choosing Empty Bin.
How to copy a file to a USB storage device
You can move items from your computer onto a USB storage device, or USB stick, to help you save space on your computer:
- Insert a USB storage device into one of the USB ports on your computer.
- The USB device appears as an icon on the desktop.
- Click the Finder icon in the Dock to open a Finder panel.
- Find the USB device in the list on the left, under Locations, and click it to open the device in the right side of the Finder panel.
- Click and drag a file or folder from the desktop into the Finder panel.
- The files will copy to the USB storage device, while leaving a second copy of the files on the desktop.
- To clear space on the computer, right click on the files on the desktop and choose Move to Bin.
- Then right click the Bin in the Dock and choose Empty Bin to completely remove the files from your computer.
How to safely remove a USB storage device
When you’ve finished copying files, it’s important not to unplug the USB storage device right away, or files might be damaged:
- Look for the USB device’s name and icon on the left of the Finder panel.
- The Eject device icon is to the right of the USB device’s name.
- Click the Eject device icon to close the Finder panel. The icon for the USB device will also disappear from the desktop.
- It’s now safe to unplug the USB device from your computer.