¿Qué es una computadora?
Esta guía breve es una herramienta de referencia que le ayudará a recordar o practicar lo que ha aprendido en el curso en línea ¿Qué es una computadora?, incluyendo:
- las partes de una computadora de escritorio;
- las características y funciones de una computadora de escritorio;
- cómo utilizar el teclado y el mouse.
Uno de los tipos de computadora más comunes es la computadora de escritorio; también conocida como computadora personal o PC. Estas son algunas cosas importantes que hay que recordar sobre una computadora de escritorio:
- Necesita estar conectada a la corriente de la pared para funcionar.
- Suele ser demasiado pesada para llevarla a todas partes, por lo que está diseñada para colocarse en un solo lugar (como un escritorio).
- Se controla con un mouse y un teclado.
- Ejecuta programas, también llamados aplicaciones. Estas aplicaciones ordenan a la computadora de escritorio a que realice determinadas tareas, como navegar por Internet.
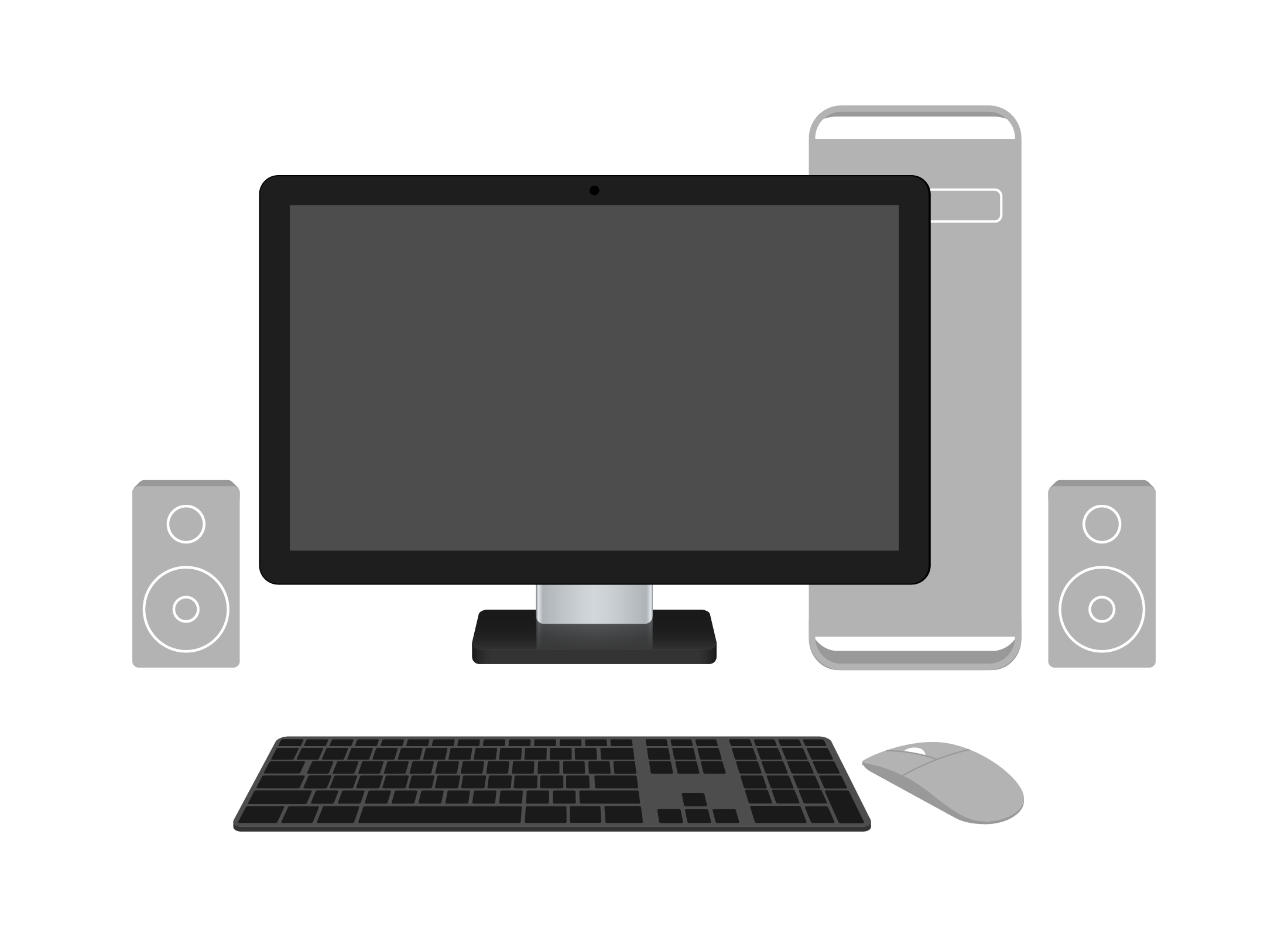
Partes de una computadora de escritorio
Una computadora de escritorio está formada por varias partes. Estas son las partes principales:
- El gabinete de la computadora, que contiene el cerebro de la computadora de escritorio. Todas las demás partes de la computadora de escritorio están conectadas al gabinete.
- La pantalla, también llamada monitor, que le permite ver lo que ocurre en la computadora. Algunas computadoras de escritorio combinan la pantalla con el gabinete o caja de la computadora.
- El teclado, que le permite escribir texto, números y símbolos en la computadora.
- El mouse, que le permite señalar, seleccionar y mover los elementos que ve en la pantalla.
Cómo encender y apagar una computadora de escritorio
Para encender o apagar una computadora de escritorio, hay que pulsar el botón de encendido. Busque un botón con un símbolo de un círculo atravesado por una línea. No se preocupe si tarda un momento en arrancar; es normal.
Utilizar un teclado
Los computadoras de escritorio, las computadoras portátiles y algunas tabletas utilizan teclados para escribir texto:
- La mayoría de los teclados de lengua inglesa utilizan la misma disposición para las letras. Se llama QWERTY, por las seis letras del teclado.
- Pulse la tecla con la letra que quiere para escribirla.
- Utilice la barra espaciadora larga para crear espacios entre las palabras.
- Pulse la tecla Caps lock [en teclados en inglés, "Bloq Mayús" en español] para escribir en mayúsculas. Púlsela de nuevo para volver a las minúsculas.
- También puede mantener pulsada la tecla Shift [en teclados en inglés, "Mayús" en español] mientra escribe una letra para que sólo esa letra sea mayúscula.
- Mantenga pulsada la tecla Shift para escribir el segundo símbolo que aparece marcado en la otra mitad de algunas teclas, como Shift+8 para * y Shift+/ para ? [en teclados en inglés].
- Pulse Enter (o Return en algunos teclados) ["Intro" en teclados en español] para terminar una línea e iniciar una nueva.
- Pulse Backspace [en teclados en inglés, "Retroceso" en español] para borrar la última letra que haya escrito.
Utilizar el mouse
Utilice el mouse para señalar lo que ve en la pantalla. La posición del mouse se representa en la pantalla mediante el puntero del mouse, también llamado cursor. Aquí tiene algunos consejos para utilizar el mouse:
- Deslice el mouse en la dirección en la que quiera que vaya el puntero.
- Pulse el botón izquierdo del mouse para activar el objeto que está señalando. Puede ser un botón, un enlace a un sitio web, el control de reproducción de un vídeo, etc.
- Pulse el botón derecho del mouse para ver las opciones relacionadas con el objeto que está señalando. Estas opciones aparecerán en forma de un menú.
- Utilice la rueda situada en el centro del mouse para desplazar un documento hacia arriba y hacia abajo.
- Haga doble clic en un icono con el botón izquierdo del mouse para iniciar una aplicación.
- El puntero del mouse en la pantalla a veces cambiará para mostrarle que se puede interactuar con algo. Por ejemplo, si coloca el puntero del mouse sobre un texto que funciona como enlace de Internet, el puntero del mouse puede pasar de ser una flecha a ser un dedo señalador.
- Procure no apretar ni presionar el mouse hacia abajo. Sujételo sin apretarlo con la mano y muévalo suavemente sobre la mesa. Si llega al borde de la mesa, levante el mouse y llévelo de nuevo al centro de la mesa: el puntero del mouse no se moverá si el mouse no está tocando la mesa.
Cómo utilizar la computadora de escritorio de forma segura
Las computadoras de escritorio están diseñadas para ser cómodas de usar, pero hay que saber algunas cosas para utilizarlas de forma segura, especialmente durante periodos de tiempo largos.
Instale un antivirus antes de conectarse a Internet. Esto le ayudará a proteger su computadora de programas maliciosos que pueden estar presentes en algunos sitios web. Obtenga más información en nuestro curso Usar un antivirus.
Siéntese en una silla ergonómica con la espalda recta y a una altura que le permita tener los muslos paralelos al suelo. Coloque la pantalla a la altura de los ojos y lo suficientemente cerca como para que no tenga que forzar la vista para ver lo que aparece en ella.
Cómo ajustar la pantalla
La pantalla de la computadora, también llamada monitor, puede ajustarse según estas preferencias:
- Brillo
- Contraste
- Volumen (si la pantalla tiene altavoces integrados)
- Entrada (normalmente se configura para mostrar una señal procedente de la computadora)
- Modo de la imagen (ajusta el color, el brillo y el contraste a la vez, para adaptarse, por ejemplo, a los juegos, las películas o la productividad).
Los controles para estos ajustes suelen encontrarse debajo de la pantalla o en la parte trasera de esta, cerca de la parte inferior. Cuando active un control, aparecerá una indicación en pantalla para mostrarle qué ajustes está realizando.