What is a laptop computer?
This short guide is a reference tool to help refresh your knowledge or practise what you have learned in the What is a laptop? online course, including:
- the parts of a laptop computer
- the features and functions of a laptop computer
- the difference between a desktop and laptop computer
- how to use a keyboard and touchpad.
A laptop computer does all the things a desktop computer can do. You can use it to surf the internet, write letters or play games, music, or movies, and much more. But unlike a desktop computer, a laptop computer is small, light, and has a battery inside, so you can carry it around and use it just about anywhere.
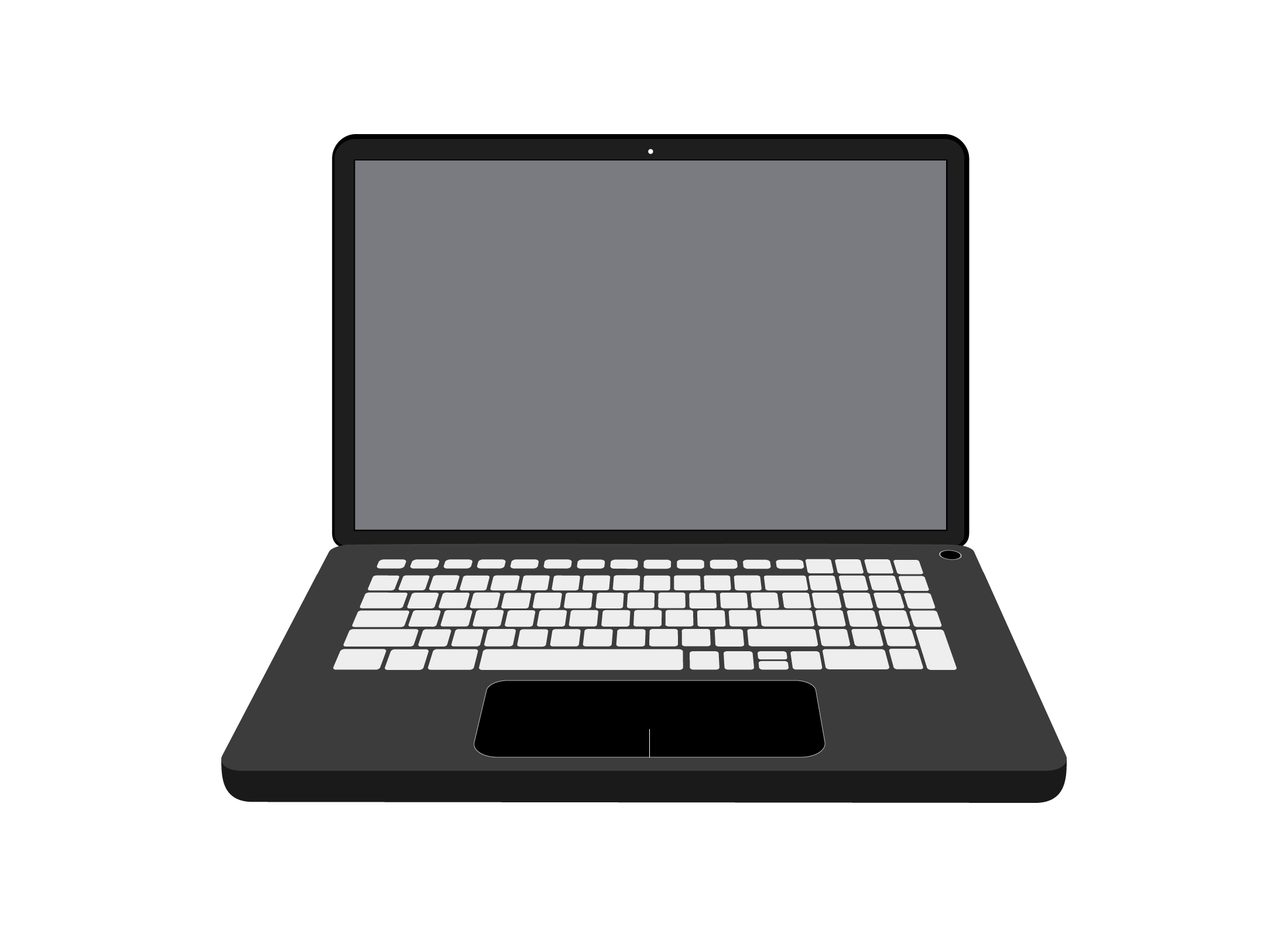
Parts of a laptop computer
A laptop has many of the same parts as a desktop computer but combines them all in the one case. The main parts include:
- The screen. The screen shows what’s happening on the computer and is built into the lid of the laptop.
- The keyboard. Just like on a desktop computer, a keyboard is used to type in numbers and letters.
- The touchpad. Unlike a desktop, a laptop computer does not have a mouse. Instead, it comes with a touchpad, which does the same job as a mouse. This is sometimes called a trackpad.
- A camera. Built in above the screen, this is for making video calls.
- USB ports. These ports let you plug things into your laptop, such as a separate mouse, a printer, and external hard drives used to store photos and documents.
How to turn a laptop on and off
Just like a desktop computer, a laptop has a power button to turn it on and off. It’s usually just above the keyboard, and will generally have the power button symbol on it.
How to put a laptop to sleep
Laptops have a sleep mode to save power. You may notice that the screen switches off, or goes to sleep, when you close the lid of a laptop.
When you open the lid, the screen will ‘wake up’, and automatically switch on again. Sometimes this takes a moment. If nothing is happening, press the power button briefly, once.
How to charge a laptop
All laptops come with a charging cord attached to a power brick. This brick plugs into mains power:
- You can leave this cord attached when you are using your laptop at home.
- Most laptops show a small red or orange light while charging.
- When the light turns green, the laptop is fully charged.
Protecting your laptop
Because a laptop is designed to be carried around, it folds up to protect the screen and keyboard. However, when the laptop is closed, the USB ports are still exposed, so it’s a good idea to purchase a padded bag for additional protection when carrying it around.
Using a touchpad
The touchpad (also called a trackpad) on a laptop does the same job as the mouse on a desktop computer. It moves the mouse pointer:
- To move the pointer, just slide your finger across the touchpad in the direction you want it to go.
- Some touchpads have buttons above or below them. These are the same as the left and right mouse buttons.
- If the touchpad doesn’t have a button, you can just tap on the touchpad, which is the same as left clicking. You can even tap twice, which is like double-clicking.
- You can scroll a page using the special scroll zone on the side of the touchpad. Or you can move the pointer to the scroll bar on the page then press and hold down the touchpad with a finger, while moving your finger up or down the touchpad.
- Some touchpads also let you scroll by moving two fingers up and down on the touchpad surface.
- To do a right mouse button click, tap the touchpad on the right-hand edge. Some touchpads also recognise tapping with two fingers as a right click.