What is a tablet?
This short guide is a reference tool to help refresh your knowledge or practise what you have learned in the What is a tablet? online course, including:
- the parts of a tablet
- the features and functions of a tablet
- the difference between a computer and a tablet
- how to use a touchscreen.
A kind of computer that’s even lighter and more convenient than a laptop, a tablet is a device that lets you surf the web, go online shopping, write emails, play games, read books and much more. A lot of the things you can do on a laptop, you can also do on a tablet.
A tablet is about the size of a book, and you control most things on a tablet by tapping on the touch-sensitive screen. When you want to do anything, all you need to do is tap.
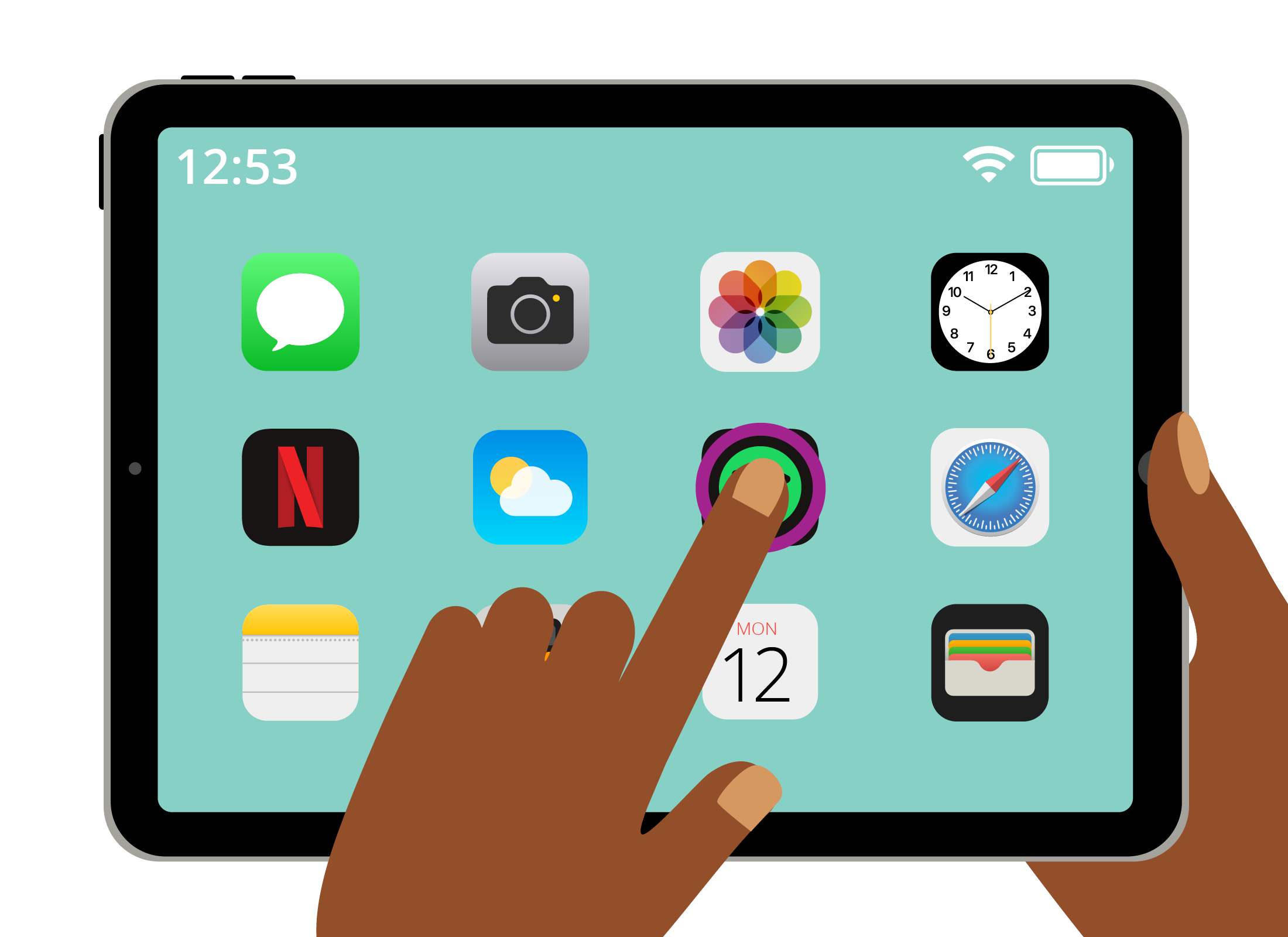
Parts of a tablet
The main parts of a tablet are:
- The touchscreen. This takes up most of the face of the tablet. The touchscreen shows you what’s happening on the tablet and lets you to control it with your fingertips.
- The volume controls. These are usually located on the side of the tablet. Push the up button to increase volume and push the down button to decrease volume.
- The power button. This is usually located on the edge of your tablet. If your tablet hasn’t been used in a while, the screen may switch off. This is known as Sleep mode. To turn the tablet back on, push the power button once.
- The cameras. There will be a tiny camera just above the screen. This is used for video chatting. A second camera on the back of the tablet is used for taking photos.
If you have an Apple iPad or certain models of Android tablet, your tablet may have a physical Home button below the screen. Instead of pressing the power button to turn on your tablet’s screen, you can press the Home button instead.
How to turn a tablet on and off
To turn a tablet on, you need to press the power button, which will be located on the side of tablet. Press the power button again to turn the tablet off.
How to charge a tablet
A tablet has a built-in battery, just like a smartphone. You can recharge your tablet in the same way you recharge your phone, by plugging it in to a charger.
How to use the touchscreen
Use the tablet by tapping and swiping your finger across the screen. There are some specific gestures that let you do different things:
- Tap to select an item on screen.
- Swipe to move horizontally or vertically between screens, or to activate certain controls.
- Scroll to move up and down through a document or a web page. Do this by pressing two fingers to the screen and sliding them up or down.
- Pinch to zoom in and out on something on the screen, such as a photograph. Do this by placing two fingers on the screen and moving them apart to zoom in, and back together to zoom out again.
- Double tap means tapping the screen twice in quick succession. Usually this will zoom an image or photo in as far as it can go, but depending on the app you are using, it may do different things such as show the contents of a folder, or activate a control in the app.
- Long tap or tap and hold. This usually opens extra menus or shows more options in an app. Tap the screen but instead of lifting your finger at the end, hold it to the screen for a moment until the menu or control opens.
How to open apps
Go to your tablet’s Home screen and tap an icon to open the corresponding app.
How to use the on-screen keyboard
When you tap on a part of the screen that lets you enter text, a keyboard will appear at the bottom of the screen.
- Tap each key to make that letter appear in the text field on the screen.
- Tap the Shift key once and then a letter to get a capital letter.
- Tap and hold or double tap the Shift key to get all capital letters. Tap the Shift key again to go back to lowercase letters.
- Tap the symbols button which may look like ?123 or @!&, to see symbols and punctuation. Tap the ABC button to return to the normal keyboard.