Introduction to X (formerly known as Twitter)
This short guide is a reference tool to help refresh your knowledge or practise what you have learned in the Introduction to X (formerly known as Twitter) online course, including:
- how to create an X account
- how to control privacy settings
- how to create a post.
What is X?
X (formerly known as Twitter) is one of the world’s most widely-used social media networks. The premise of X is simple:
- Users share their thoughts with their followers via snippets of text called posts.
- Posts can have a maximum of 280 characters and can be text, photos, or short videos.
- An X user's post can be seen by other users who follow that person.
- The post appears on each follower’s X Home page, also known as their feed.
- Users can Like a post, showing appreciation by clicking a heart icon underneath it.
- Or they can Reply, by commenting on someone’s post.
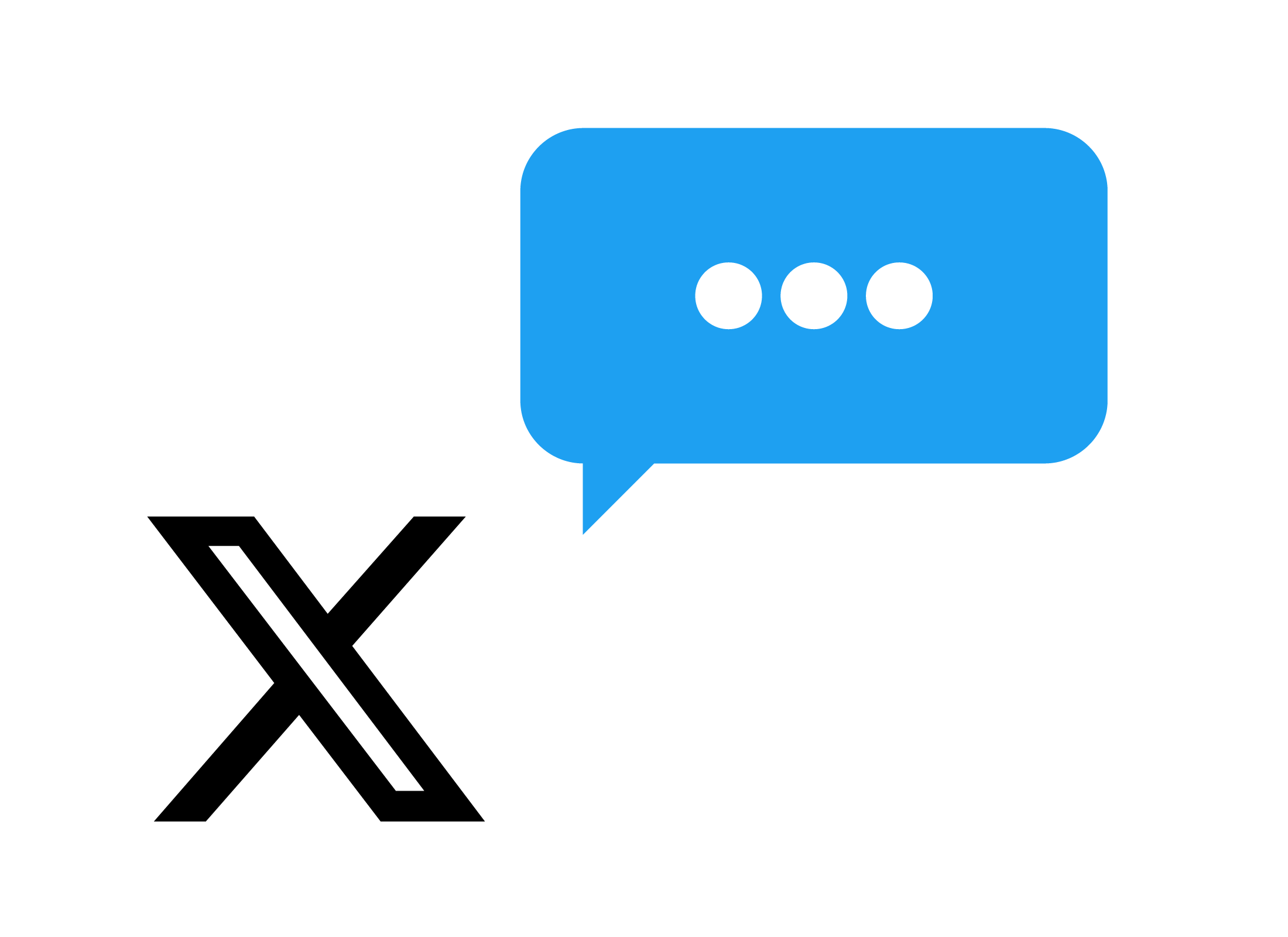
How to create an X account
You can create an X account using a web browser on your computer, or using the official X app for your mobile device. Below are the steps for using a mobile device, but creating an account on a computer is similar:
- Download and install the X app from your mobile device’s official app store.
- Open the app and the account creation screen will appear.
- Enter your name, email address or phone number, and date of birth, which will help you keep your X account secure.
- X will offer to customise your experience by tracking your internet search history, you can turn this option off for better privacy.
- Follow the steps to register and the X app will send a code to your nominated email address. Enter this code to register your account.
- When you are asked to create a password, make sure to choose a strong password that’s easy for you to remember but hard for others to guess, and including a mix of uppercase and lowercase letter and numbers.
- After you set a password your X account is ready to go, but the app will ask a few more things to help you get started.
- You have the option to include a profile picture or use your mobile’s camera to take a selfie.
- X will ask What are you interested in? and show a list of topics. You’ll need to choose several topics before you can move past this screen.
- You’ll see a list of X users who might be relevant to the topics you’re interested in. Some of them might be celebrities, others just normal people.
- Tap anyone whom you want to follow, but this step is not compulsory.
- The X app will offer to find friends who also use X, by looking through your contacts list and trying to match your contacts against X users.
When you are setting up your account, the X app will offer several features that ask for permission to use your mobile device’s other functions, such as the camera or your contacts list. These features are optional, and you don’t need to give X any extra access to your device. If you are uncomfortable with any of these, such as the app accessing your contacts list, you can safely decline to use the feature.
Controlling your privacy settings on X
The X app and website can be given permission to track your internet usage so you can receive a more personalised experience when using X. If X tracks your online activity, you may see more ads for things that are of interest to you. Letting X track your online activity is safe, and you can use the Settings and privacy options to control how much access it has and the things it will track. Important categories to explore include:
- Privacy and safety
- Protect your posts
- Photo tagging
- Muting and blocking accounts
- Discoverability and contacts
- Data sharing and personalisation
Making a post on X
X is all about posting short snippets of information, up to 280 characters. You can do this from the Home screen:
- Tap the Post icon in the bottom right of the screen.
- Type your post into the What’s happening? text field. You can add a photo, video, a poll, and your location by tapping one of the icons below the text field.
- Choose whether everyone can reply to your post, or limit this to people who follow you.
- Tap Post to make the post live. People will be able to read it, watch any videos and comment on it instantly.
- After a post is made live, you can choose to delete it, but you can’t edit it.
- Instead of a post that is seen by everyone, you can send a Direct Message to a specific X user by tapping the envelope in the bottom right of the screen, then searching for the user.
- Type your direct message and press Send. Only that user will see the message, but of course they can pass on what you say to someone else or even copy it into an X post.