Setting up your new Android tablet
This short guide is a reference tool to help refresh your knowledge or practise what you have learned in the Setting up your new Android tablet online course, including:
- how to check if your tablet is already reset, and ready to be set up
- how to connect your tablet to Wi-Fi
- how to sign in with your existing Google Account or create a new Google Account.
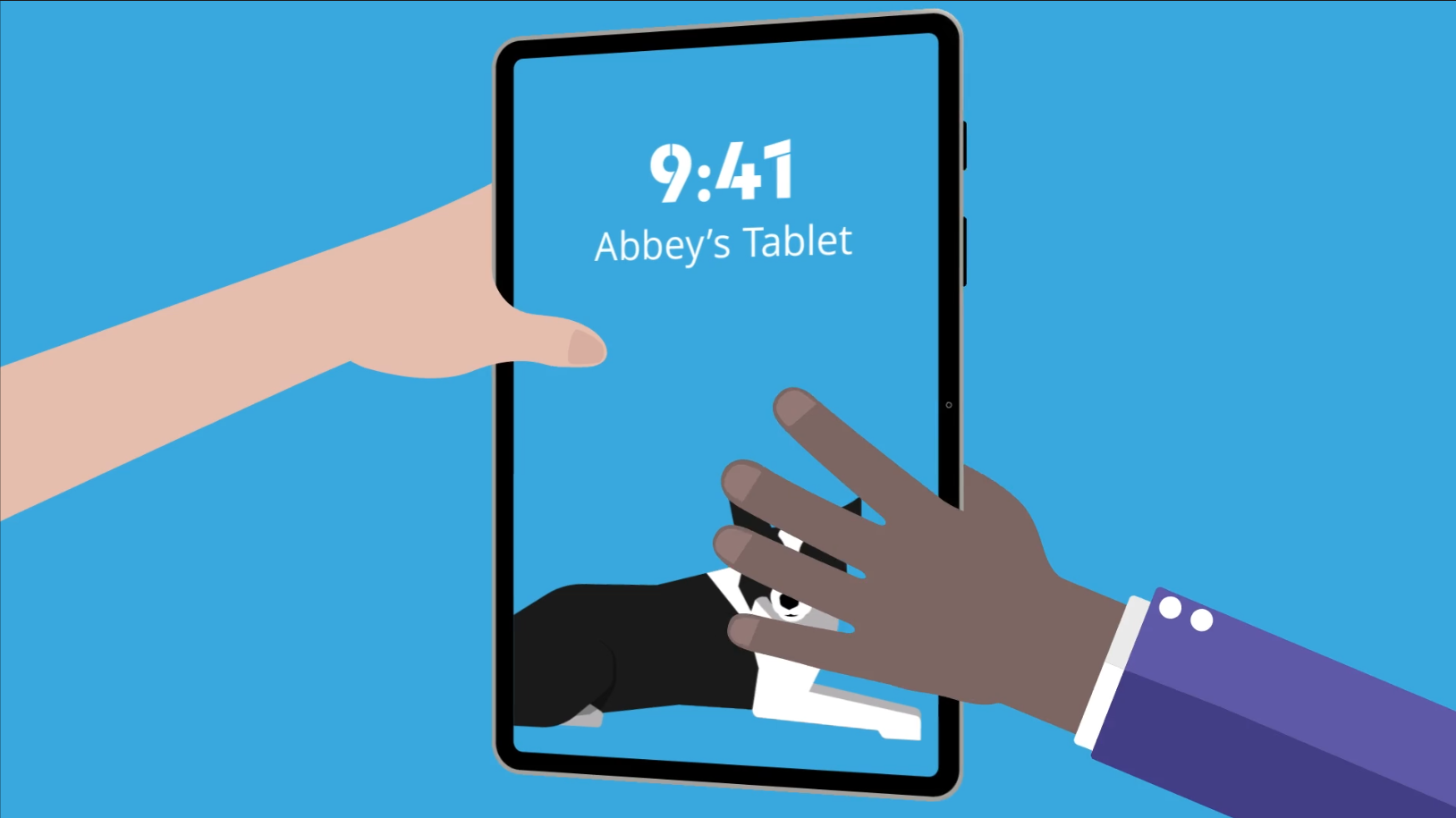
Before you begin
The Android tablet used in demonstrations in this course may not be the same as yours, but the menus and steps should be similar.
How to check if a tablet is ready to be set up
When you press the Power button to wake up the tablet:
- If the tablet displays a Start screen or asks you to choose a language, it has been reset and is prepared for setting up.
- If the tablet displays a Lock screen, it is still set up for the previous owner and needs to be reset.
Setting up: First steps
When the Choose a language screen appears on your tablet, you can:
- Scroll the list to find your preferred language. If you choose English (Australia) this will make sure the tablet uses Australian spelling and date formats.
- Choose Australia from the list of countries.
- Tap Restart and your tablet will restart with these language and country settings.
- You’ll then see some terms and conditions, which you can accept or tap Details to see more information.
- It’s safe to agree to the End User Licence Agreement and Privacy Policy.
- There’s an option to send data to Google or your tablet’s maker, which you can leave unticked.
Settings up: Next steps
The next stage of setting up includes options to get your tablet connected to the internet:
- You may see a screen that lets you use an existing tablet to help set up your new Android tablet automatically. You can Skip this screen.
- The Wi-Fi connection options screen includes a list of available networks. Find the name of your home Wi-Fi in the list and tap to start connecting.
- Type the password for your home Wi-Fi. If you don’t know this, it may be on the bottom of your home router.
- Tap Connect and Wi-Fi will make an internet connection and your tablet will do some setting up in the background.
- You can copy a backup from an old Android tablet if you have one, or tap Don’t copy to skip this step.
Signing in with a Google Account
To use lots of the functionality of your Android tablet, you need to be signed in with a Google Account:
- You can use an existing Gmail address and password if you have one.
- If you don’t have one, tap Create account and choose For my personal use.
- Follow the steps on the screen, which include adding some personal details including first and last name, and birthday.
- You can also specify your gender or choose Rather not say.
- Choose a username, which goes before the @gmail.com in your free Gmail address.
- Google will suggest usernames if the one you choose is already in use.
- Create a strong password to protect your new Google Account.
- You can add your mobile phone number to your Google Account by tapping Yes, I’m in, or you can Skip to do this later.
- Agree to some Privacy and Terms and your Google Account is set up and ready.
Setting up Google services
Google services automatically backs up your data, and helps apps use your location so they provide more accurate local weather and traffic information. You can also track and find your tablet if it is lost.
Scroll through the Google services screen to learn more, then tap Accept.
Setting up: Final steps
There are some final steps to complete setting up your Android tablet, which will appear on a series of screens:
- Choose a password to protect your tablet. You’ll need to enter this password to unlock the tablet each time you turn it on or wake it up.
- You can choose to set up Google Assistant, which lets you control your tablet using your voice. You can follow the steps or Skip this step now.
- The tablet will offer to set up some free apps, including handy apps for weather, photos, and web browsing. Tap OK to install these.
- Your tablet may give you the option to create an account with your tablet’s maker, to access certain apps and features. You can set this up now or Skip it.
- A screen may appear showing which apps the tablet maker requires permissions for, to use certain features. These are switched on by default, so choose which ones you’d like to turn off.
- You can choose if the tablet’s overall display has a Light or Dark theme. If you choose Dark, the tablet may be easier on your eyes during the evening or in darker rooms.
- Tap Finish to complete setting up.