設定您的新 Android 平板電腦
本簡短指南是一個參考工具,可協助您回顧知識或練習在「設定新的 Android 平板電腦」線上課程中學到的內容,包括:
- 如何檢查您的平板電腦是否已重置並準備好進行設定
- 如何將平板電腦連接到 Wi-Fi
- 如何使用您現有的 Google 帳戶登入或建立新的 Google 帳戶。
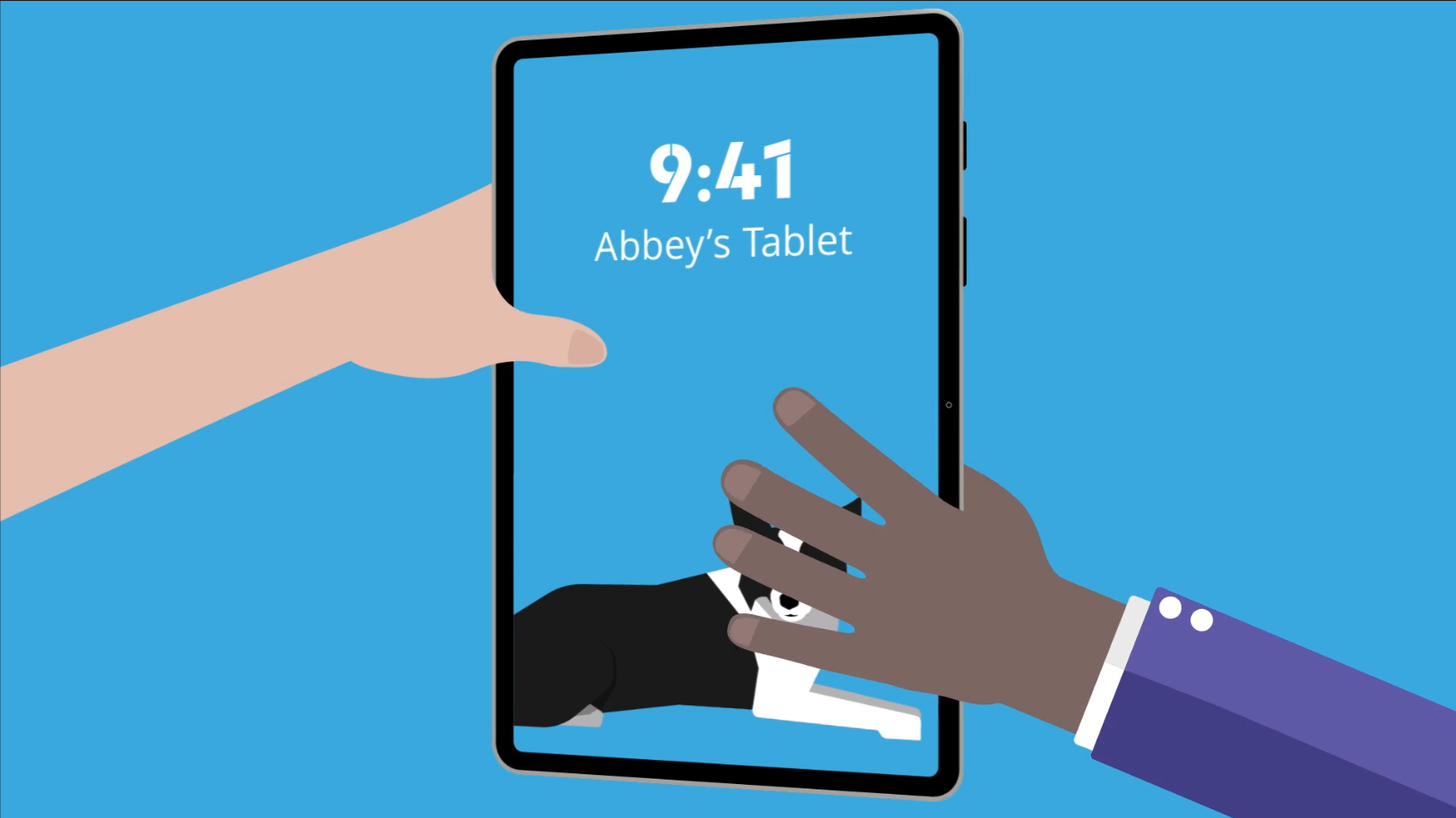
開始之前
本課程示範所使用的 Android 平板電腦可能與您的設備不同,但選單與操作步驟應該大致相同。
如何檢查平板電腦是否已準備好進行設定
當您按下電源按鈕喚醒平板電腦時:
- 如果平板電腦顯示開始畫面或要求您選擇語言,則表示設備已重置,並準備好進行設定。
- 如果平板電腦顯示鎖定螢幕,則表示仍綁定前任使用者的設定,需進行重置。
設定:第一步
當平板電腦上出現選擇語言畫面時,您可以:
- 滑動列表以選擇您的偏好語言。如果您選擇英語(澳大利亞),則設備將依照澳洲的拼字規則與日期格式顯示內容。
- 從國家列表中選擇澳大利亞。
- 點擊重新啟動,您的平板電腦重新啟動後,將保留這些語言和國家設定。
- 然後,您會看到一些條款與條件,您可以選擇接受,或點擊詳細資訊以查看更多內容。
- 同意「最終用戶許可協議」和「隱私政策」是安全的。
- 您會看到一個選項,可將資料傳送給 Google 或平板電腦製造商,這項功能可以選擇不勾選。
告訴您的平板電腦您居住在澳洲是安全的。這不會洩露您的住家地址,並可確保您獲得正確的更新與資訊。
設定:後續步驟
設定的下一步驟包括將平板電腦連接到網際網路的選項:
- 您可能會看到一個畫面,允許您使用現有的平板電腦來自動設定新的 Android 平板電腦。您可以點擊跳過此畫面。
- Wi-Fi 連線畫面會顯示可用網路清單。在清單中找到您的家庭 Wi-Fi 的名稱,然後點擊以開始連線。
- 輸入您的家庭 Wi-Fi 密碼。如果您不知道密碼,請查看您的家用路由器底部,可能會標示該資訊。
- 點擊連接,Wi-Fi 將建立網路連線,同時您的平板電腦會在後台進行部分設定。
- 如果您有舊的 Android 平板電腦,可以選擇從舊設備複製備份,或點擊不複製來跳過此步驟。
使用 Google 帳戶登入
若要充分使用 Android 平板電腦的各項功能,您需要登入 Google 帳戶:
- 如果您已經擁有 Gmail 帳戶,可以使用現有的密碼進行登入。
- 如果您沒有帳戶,請點擊建立帳戶,然後選擇供我個人使用。
- 請按照螢幕上的步驟進行操作,填寫個人資料,包括名字、姓氏和生日。
- 您也可以選擇指定性別,或者點擊不願透露。
- 選擇一個用戶名稱,該名稱將顯示在您的免費 Gmail 地址中,位於 @gmail.com 之前。
- 如果您選擇的用戶名稱已被佔用,Google 會提供建議的可用名稱。
- 設置一個強密碼來保護您的新 Google 帳戶。
- 您可以透過點擊是,我加入將您的手機號碼新增至您的 Google 帳戶,或者您可以跳過此操作,稍後再設定。
- 同意一些「隱私權與條款」,您的 Google 帳戶即設定完成並可開始使用。
設定 Google 服務
Google 服務會自動備份您的數據,並協助應用程式存取您的位置,以提供更準確的當地天氣與交通資訊。如果您的平板電腦遺失,您也可以追蹤並找到它。
捲動瀏覽 Google 服務畫面以了解更多信息,然後點擊接受。
設定:最後步驟
要完成 Android 平板電腦的設定,還需要完成一些最後步驟,這些步驟將依序顯示在螢幕上:
- 選擇一組密碼來保護您的平板電腦。每次開機或喚醒平板電腦時,您都需要輸入此密碼來解鎖。
- 您可以選擇設定 Google Assistant,這樣您就可以使用語音控制平板電腦。您可以按照以下步驟操作,或立即跳過此步驟。
- 平板電腦將建議安裝一些免費應用程式,包括實用的天氣、相片和網頁瀏覽應用程式。點選確定即可安裝。
- 您的平板電腦可能會提供選項,讓您在製造商的系統中建立帳戶,以存取特定應用程式和功能。您可以立即設定,或選擇跳過。
- 可能會出現一個畫面,顯示平板電腦製造商要求哪些應用程式權限,以啟用特定功能。這些功能預設為開啟狀態,您可以選擇要關閉的項目。
- 您可以選擇平板電腦的整體顯示模式為淺色或深色主題。如果您選擇深色模式,平板電腦在夜間或較暗的環境中可能會更護眼。
- 點擊完成即可完成設定。