Thiết lập máy tính bảng Android mới của quý vị
Hướng dẫn ngắn này là công cụ tham khảo giúp quý vị ôn lại kiến thức hoặc thực hành những gì đã học trong khóa học trực tuyến Thiết lập máy tính bảng Android mới, bao gồm:
- cách kiểm tra xem máy tính bảng của quý vị đã được cài đặt lại và sẵn sàng để thiết lập chưa
- cách kết nối máy tính bảng với Wi-Fi
- cách đăng nhập bằng Tài khoản Google hiện tại hoặc tạo Tài khoản Google mới.
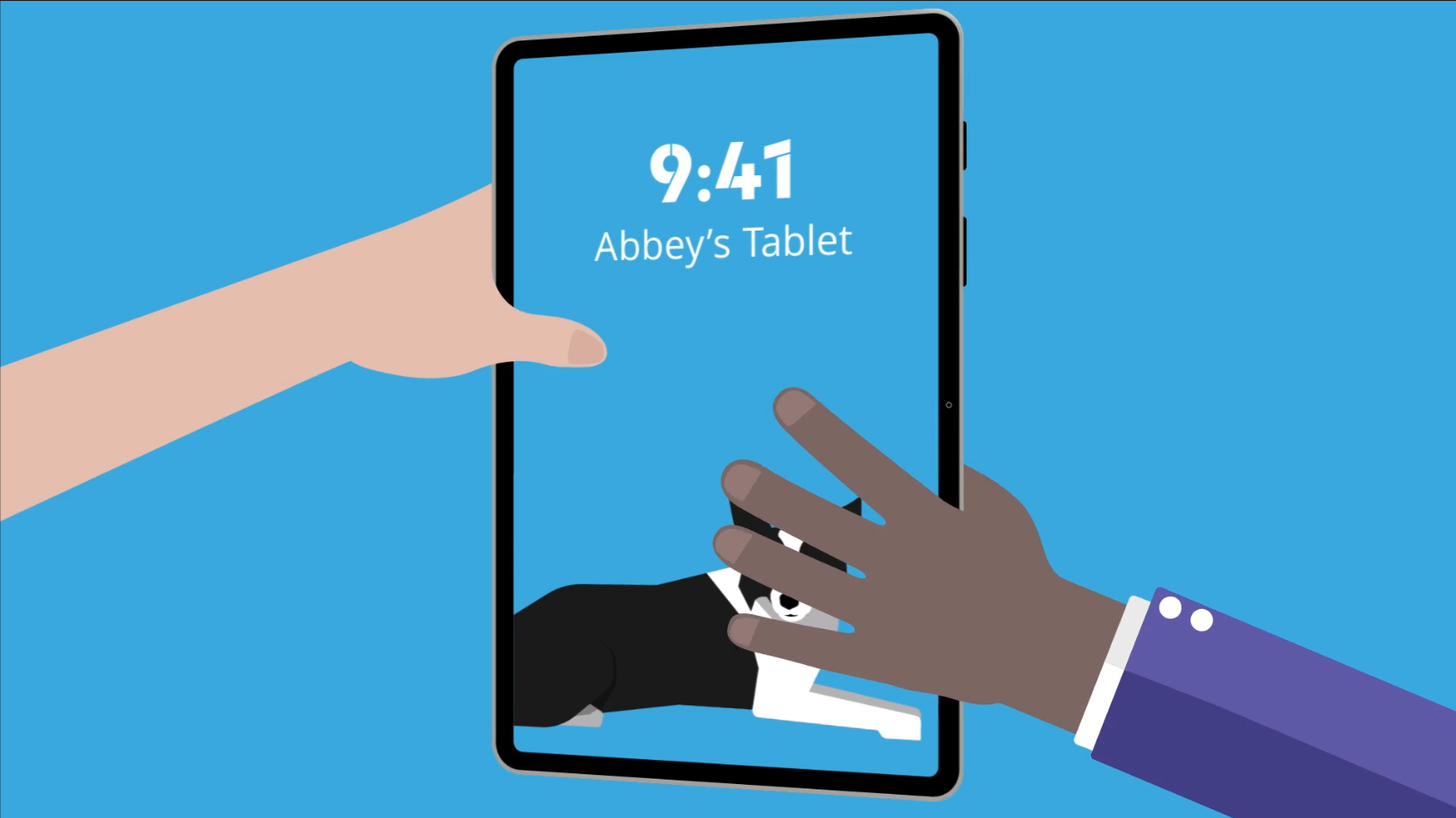
Trước khi bắt đầu
Máy tính bảng Android được sử dụng để trình bày trong khóa học này có thể không giống với máy tính bảng của quý vị, nhưng các menu (bảng chọn) và các bước thực hiện thì tương tự nhau.
Cách kiểm tra xem máy tính bảng đã sẵn sàng để cài đặt chưa
Khi quý vị nhấn Power button (nút Nguồn) để đánh thức máy tính bảng:
- Nếu máy tính bảng hiển thị Start screen (màn hình Bắt đầu) hoặc yêu cầu quý vị chọn ngôn ngữ, tức là máy tính bảng đã được cài đặt lại và sẵn sàng để thiết lập.
- Nếu máy tính bảng hiển thị Lock screen (màn hình Khóa), máy tính vẫn còn giữ những thiết lập của người chủ cũ và cần phải được cài đặt lại.
Thiết lập: Các bước đầu tiên
Khi màn hình Choose a language (Chọn ngôn ngữ) xuất hiện trên máy tính bảng của quý vị, quý vị có thể:
- Cuộn danh sách để tìm ngôn ngữ quý vị muốn. Nếu quý vị chọn Tiếng Anh (Úc), điều này sẽ đảm bảo máy tính bảng sử dụng định dạng chính tả và ngày tháng của Úc.
- Chọn Úc từ danh sách các quốc gia.
- Nhấn vào Restart (Khởi động lại) và máy tính bảng của quý vị sẽ khởi động lại với các cài đặt ngôn ngữ và quốc gia này.
- Sau đó, quý vị sẽ thấy một số điều khoản và điều kiện mà quý vị có thể chấp nhận hoặc nhấn vào Details (Chi tiết) để xem thêm thông tin.
- Đó là an toàn khi quý vị đồng ý với End User Licence Agreement (Thỏa thuận Giấy phép cho Người dùng Cuối) và Privacy Policy (Chính sách về Quyền riêng tư).
- Có tùy chọn để send data (gửi dữ liệu) tới Google hoặc nhà sản xuất máy tính bảng của quý vị, quý vị có thể không chọn tùy chọn này.
Thiết lập: Các bước tiếp theo
Giai đoạn thiết lập tiếp theo bao gồm các tùy chọn để kết nối máy tính bảng của quý vị với Internet:
- Quý vị có thể thấy một màn hình cho phép quý vị sử dụng máy tính bảng hiện hữu để giúp thiết lập máy tính bảng Android mới một cách tự động. Quý vị có thể Skip (Bỏ qua) màn hình này.
- Màn hình tùy chọn Wi-Fi connect (kết nối với Wi-Fi) bao gồm một danh sách các mạng sẵn có. Tìm tên của Wi-Fi tại nhà của quý vị trong danh sách và nhấn để bắt đầu kết nối.
- Nhập password (mật khẩu) cho Wi-Fi tại nhà. Nếu quý vị không biết mật khẩu này, nó có thể nằm ở dưới cùng của bộ định tuyến (router) của gia đình quý vị.
- Nhấn vào Connect (Kết nối) và Wi-Fi sẽ tạo kết nối internet và máy tính bảng của quý vị sẽ thực hiện một số thiết lập trong nền tảng.
- Quý vị có thể sao chép bản sao lưu từ máy tính bảng Android cũ nếu có hoặc nhấn vào Don't copy (Không sao chép) để bỏ qua bước này.
Đăng nhập bằng Tài khoản Google
Để sử dụng nhiều chức năng của máy tính bảng Android, quý vị cần phải đăng nhập bằng Tài khoản Google:
- Quý vị có thể sử dụng địa chỉ Gmail và mật khẩu hiện hữu nếu quý vị có.
- Nếu quý vị chưa có tài khoản, hãy nhấn vào Create account (Tạo tài khoản) và chọn For my personal use (Sử dụng cho mục đích cá nhân).
- Làm theo các bước trên màn hình, bao gồm việc thêm một số thông tin cá nhân như tên, họ và ngày sinh.
- Quý vị cũng có thể xác định giới tính của mình hoặc chọn Rather not say (Không muốn trả lời).
- Chọn username (tên người dùng), mà nó đứng trước @gmail.com trong địa chỉ Gmail miễn phí của quý vị.
- Google sẽ gợi ý tên người dùng nếu tên quý vị chọn đã được sử dụng.
- Tạo strong password (mật khẩu mạnh) để bảo vệ Tài khoản Google mới của quý vị.
- Quý vị có thể thêm số điện thoại di động vào Tài khoản Google của mình bằng cách nhấn vào Yes, I'm in (Có, tôi đồng ý) hoặc quý vị có thể Skip (Bỏ qua) để thực hiện việc này sau đó.
- Đồng ý với Privacy and Terms (Điều khoản và Quyền Riêng tư) và Tài khoản Google của quý vị sẽ được thiết lập và sẵn sàng sử dụng.
Thiết lập dịch vụ Google
Các dịch vụ của Google tự động sao lưu dữ liệu của quý vị và giúp các ứng dụng sử dụng vị trí của quý vị để cung cấp thông tin thời tiết và giao thông địa phương chính xác hơn. Quý vị cũng có thể theo dõi và tìm thấy máy tính bảng của mình nếu nó bị mất.
Cuộn qua màn hình dịch vụ của Google để tìm hiểu thêm, sau đó nhấn Accept (Chấp nhận).
Thiết lập: Các bước cuối cùng
Có một số bước cuối cùng để hoàn tất việc thiết lập máy tính bảng Android của quý vị, mà nó sẽ xuất hiện trên một loạt màn hình:
- Chọn password (mật khẩu) để bảo vệ máy tính bảng của quý vị. Quý vị sẽ cần nhập mật khẩu này để mở khóa máy tính bảng mỗi lần bật lên hoặc đánh thức máy tính.
- Quý vị có thể chọn thiết lập Google Assistant (Trợ giúp từ Google) cho phép quý vị điều khiển máy tính bảng bằng giọng nói của mình. Quý vị có thể làm theo các bước hoặc Skip (Bỏ qua) bước này vào lúc này.
- Máy tính bảng sẽ cung cấp tùy chọn cài đặt một số ứng dụng miễn phí, bao gồm các ứng dụng tiện dụng cho thời tiết, hình ảnh và trình duyệt web. Nhấn OK để cài đặt.
- Máy tính bảng của quý vị có thể cung cấp cho quý vị tùy chọn tạo tài khoản với nhà sản xuất máy tính bảng để truy cập một số ứng dụng và tính năng nhất định. Quý vị có thể thiết lập tùy chọn ngay bây giờ hoặc Skip (Bỏ qua) nó.
- Một màn hình có thể xuất hiện cho thấy những ứng dụng mà nhà sản xuất máy tính bảng yêu cầu sự cho phép để sử dụng một số tính năng nhất định. Những tính năng này được bật theo mặc định, vì vậy hãy chọn tính năng nào mà quý vị muốn tắt.
- Quý vị có thể chọn chế độ hiển thị tổng thể của máy tính bảng là Light (Sáng) hay Dark (Tối). Nếu quý vị chọn chế độ hiển thị là Dark (Tối), máy tính bảng có thể sẽ dễ nhìn hơn vào buổi tối hoặc trong phòng tối hơn.
- Nhấn vào Finish (Hoàn tất) để hoàn tất việc thiết lập.