Android tablet: Security and privacy
This short guide is a reference tool to help refresh your knowledge or practise what you have learned in the Android tablet: Security and privacy online course, including how to:
- set up a PIN
- set up fingerprint security
- use these to protect your personal information and data.
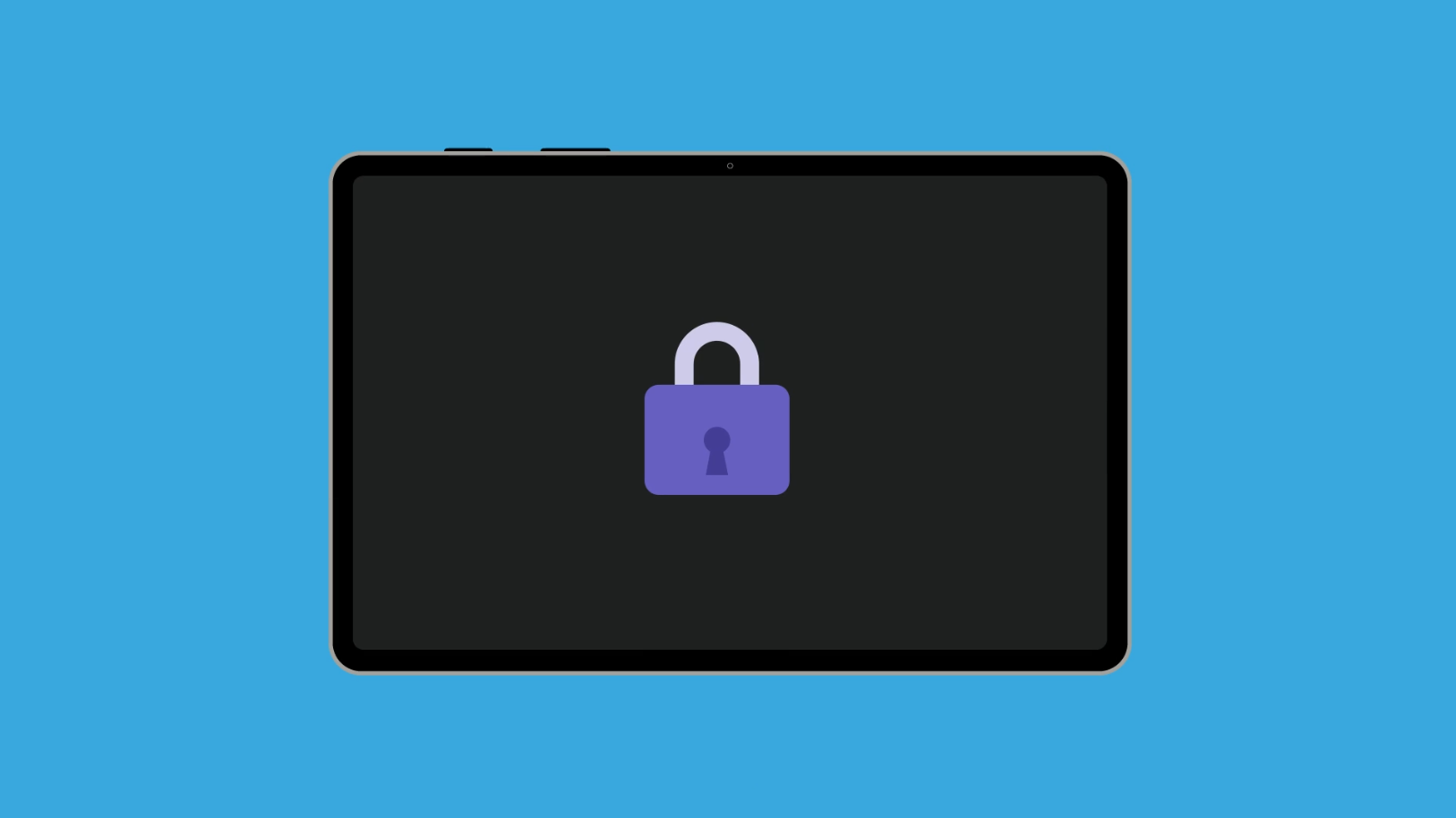
Before you begin
The Android tablet used in demonstrations in this course may not be the same as yours, but the menus and steps should be similar.
How to set up a PIN
A personal identification number (PIN) is like a key you can use to unlock your tablet. When your tablet is locked, no one else can use it. (If your tablet is already set up with a PIN, the following steps can also be used if you want to change the PIN.)
To begin setting up a PIN, open the Settings app:
- The Settings menu appears, and you can find Lock screen in the list.
- At the top of the Lock screen settings, look under Screen lock type.
- If this says Swipe, your tablet is not protected and it’s important to set up a PIN now.
- Tap Screen lock type, and in the pop-up box that appears, tap PIN.
- Enter at least four numbers for your PIN. A PIN with more numbers is harder for someone else to guess, so consider using a six-digit PIN.
- Your tablet may show an option so you don’t need to tap OK after entering your PIN. This is safe to use, and convenient.
- Confirm your PIN by entering it again.
- You may see some Lock screen notifications options. You can change these if you like, or tap Done to finish.
- An option called Turn on Remote unlock may appear, which you can use if you forget your PIN. This needs an account set up with your tablet’s maker, so you can Cancel this option and set it up later.
- Repeat the above steps to change your PIN if you think someone might have guessed it.
- Test your new PIN by pressing the tablet’s Power button to turn off the screen, then press the button again to wake the tablet up and display the Lock screen.
- Swipe on the screen to make a number pad appear, then enter your PIN to unlock your tablet.
- If you enter the PIN incorrectly too many times in a row, the contents of your phone may be erased.
How to set up fingerprint security
You can also use your fingerprint to unlock your tablet. This can be faster and more convenient than using a PIN.
You will still need a PIN to keep your information secure. Your PIN can always be used to unlock your tablet, even if fingerprint security is set up.
- Open the Settings app and then tap Lock screen in the left menu, and Screen lock type on the screen that appears:
- For your security, your tablet will ask for your PIN. Enter your PIN to confirm you want to access these settings, and tap Continue.
- A list of ways to unlock your tablet will appear. Tap on Fingerprints.
- Your tablet will now guide you through registering your fingerprint. You will need to use your tablet’s sensor.
- Depending on your model of Android tablet, the fingerprint sensor might be next to the camera on the back of the tablet, built into the screen, in the Home button, or in the Power button.
- Your tablet will tell you when your whole fingerprint is registered. You can now choose to add another finger, or tap Done.