جهاز Android اللوحي: الأمان والخصوصية
هذا الدليل المختصر هو أداة مرجعية للمساعدة في تحديث معرفتك أو ممارسة ما تعلمته في الدورة التدريبية عبر الإنترنت جهاز Android اللوحي: الأمان والخصوصية، بما في ذلك كيفية:
- إعداد رقم تعريف شخصي
- إعداد أمان بصمة الإصبع
- استخدمها لحماية معلوماتك وبياناتك الشخصية.
قبل أن تبدأ
قد لا يكون جهاز Android اللوحي المستخدم في العروض التوضيحية في هذه الدورة هو نفس جهازك، ولكن يجب أن تكون القوائم والخطوات متشابهة.
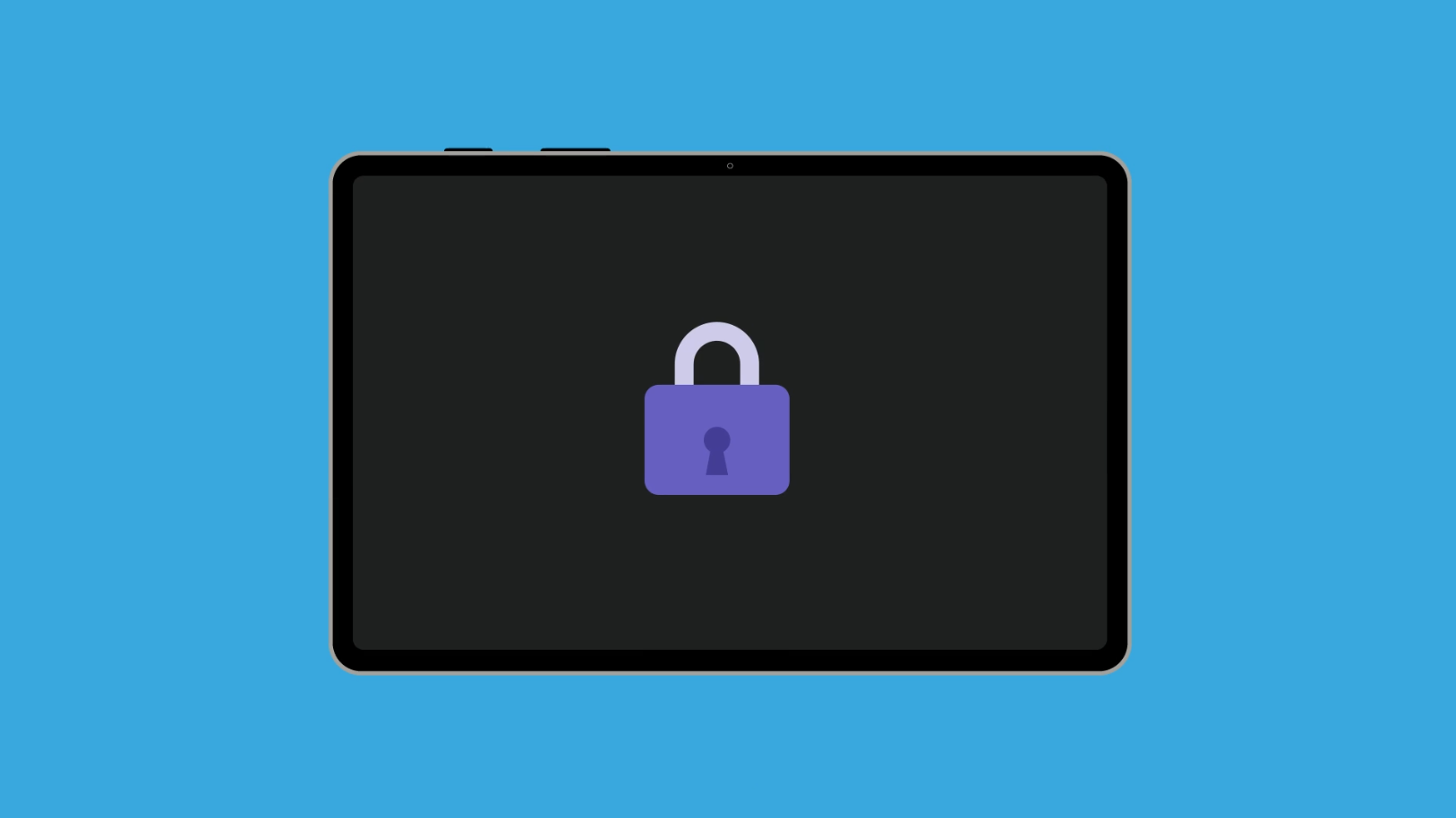
كيفية إعداد رقم التعريف الشخصي
يشبه رقم التعريف الشخصي (PIN) مفتاحًا يمكنك استخدامه لفتح قفل جهازك اللوحي. عندما يكون جهازك اللوحي مقفلًا، لا يمكن لأي شخص آخر استخدامه. (إذا تم إعداد جهازك اللوحي بالفعل باستخدام رقم التعريف الشخصي PIN، فيمكن أيضًا استخدام الخطوات التالية إذا كنت تريد تغيير رقم التعريف الشخصي.)
لبدء إعداد رقم تعريف شخصي، افتح تطبيق الإعدادات:
- تظهر قائمة الإعدادات، ويمكنك العثور على شاشة القفل في القائمة.
- في الجزء العلوي من إعدادات شاشة القفل، انظر ضمن نوع قفل الشاشة.
- إذا أظهر ذلك تمرير، فهذا يعني أن جهازك اللوحي غير محمي ومن المهم إعداد رقم تعريف شخصي الآن.
- انقر فوق نوع قفل الشاشة، وفي المربع المنبثق الذي يظهر، انقر فوق رقم التعريف الشخصي.
- أدخل أربعة أرقام على الأقل لرقم التعريف الشخصي الخاص بك. يصعب على شخص آخر تخمين رقم التعريف الشخصي الذي يحتوي على المزيد من الأرقام، لذا فكر في استخدام رقم تعريف شخصي مكون من ستة أرقام.
- قد يعرض جهازك اللوحي خيارًا حتى لا تحتاج إلى النقر فوق موافق بعد إدخال رقم التعريف الشخصي الخاص بك. هذا آمن للاستخدام ومريح.
- قم بتأكيد رقم التعريف الشخصي الخاص بك عن طريق إدخاله مرة أخرى.
- قد ترى بعض خيارات إشعارات شاشة القفل. يمكنك تغييرها إذا أردت، أو النقر فوق تم للإنهاء.
- قد يظهر خيار يسمى تشغيل إلغاء القفل عن بعد، والذي يمكنك استخدامه إذا نسيت رقم التعريف الشخصي الخاص بك. يحتاج هذا إلى حساب تم إعداده مع صانع جهازك اللوحي، حتى تتمكن من إلغاء هذا الخيار وإعداده لاحقًا.
- كرر الخطوات المذكورة أعلاه لتغيير رقم التعريف الشخصي الخاص بك في المستقبل، إذا كنت تعتقد أن شخصًا ما قد خمن ذلك.
- اختبر رقم التعريف الشخصي الجديد بالضغط على زر الطاقة في الجهاز اللوحي لإيقاف تشغيل الشاشة، ثم اضغط على الزر مرة أخرى لتنبيه الجهاز اللوحي وعرض شاشة القفل.
- اسحب على الشاشة لإظهار لوحة أرقام، ثم أدخل رقم التعريف الشخصي لفتح قفل جهازك اللوحي.
- إذا أدخلت رقم التعريف الشخصي بشكل غير صحيح عدة مرات متتالية، فقد يتم مسح محتويات هاتفك.
كيفية إعداد أمان بصمة الإصبع
يمكنك أيضًا استخدام بصمة إصبعك لفتح جهازك اللوحي. يمكن أن يكون هذا أسرع وأكثر ملاءمة من استخدام رقم التعريف الشخصي.
ستظل بحاجة إلى رقم تعريف شخصي للحفاظ على أمان معلوماتك. يمكن دائمًا استخدام رقم التعريف الشخصي لإلغاء قفل جهازك اللوحي، حتى إذا تم إعداد أمان بصمة الإصبع.
- افتح تطبيق الإعدادات ثم انقر فوق قفل الشاشة في القائمة اليسرى، ونوع قفل الشاشة على الشاشة التي تظهر:
- من أجل أمانك، سيطلب جهازك اللوحي رقم التعريف الشخصي الخاص بك. أدخل رقم التعريف الشخصي الخاص بك لتأكيد رغبتك في الوصول إلى هذه الإعدادات، وانقر فوق متابعة.
- ستظهر قائمة بالطرق لإلغاء قفل جهازك اللوحي. انقر على بصمات الأصابع.
- سيرشدك جهازك اللوحي الآن خلال تسجيل بصمة إصبعك. ستحتاج إلى استخدام مستشعر جهازك اللوحي.
- وفقًا لطراز جهاز Android اللوحي الخاص بك، قد يكون مستشعر بصمة الإصبع بجوار الكاميرا الموجودة في الجزء الخلفي من الجهاز اللوحي، أو مدمجًا في الشاشة، أو في زر الشاشة الرئيسية، أو في زر الطاقة.
- سيخبرك جهازك اللوحي بتسجيل بصمة إصبعك بالكامل. يمكنك الآن اختيار إضافة إصبع آخر، أو النقر فوق تم.