Tablet Android: sicurezza e privacy
Questa breve guida è uno strumento di riferimento per aiutarti a ricordare o mettere in pratica ciò che hai imparato nel corso online Tablet Android: sicurezza e privacy, tra cui:
- impostare un PIN;
- configurare l’accesso utilizzando l’impronta digitale;
- utilizzare queste funzioni per proteggere le tue informazioni e i tuoi dati personali.
Prima di iniziare
Il tablet Android utilizzato nelle dimostrazioni di questo corso potrebbe non essere uguale al tuo, ma i menu e i passaggi dovrebbero essere simili.
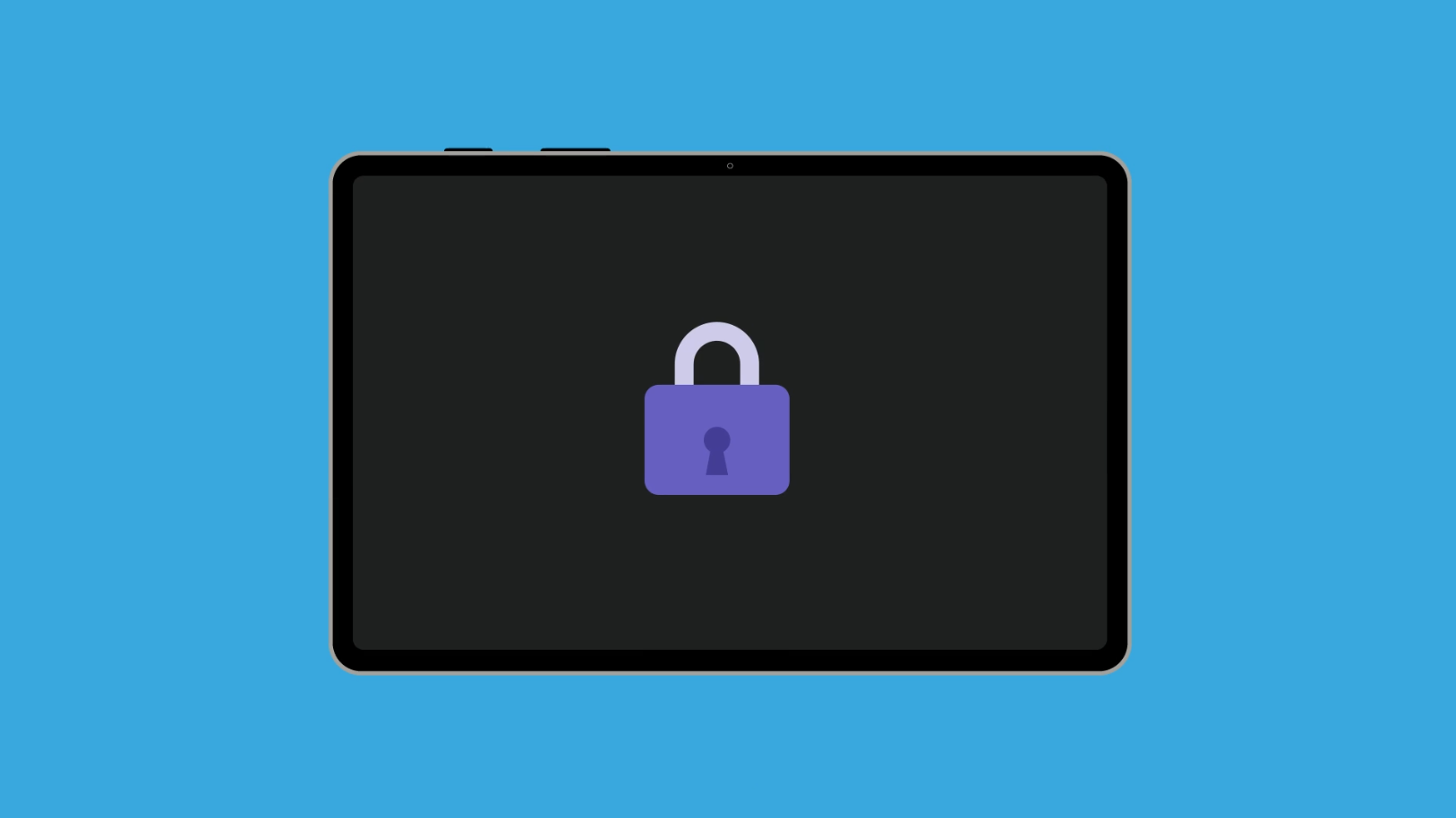
Come impostare un PIN
Il numero di identificazione personale (PIN) è come una chiave che puoi utilizzare per sbloccare il tuo tablet. Quando il tablet è bloccato, nessuno è in grado di usarlo. Se il tuo tablet è già stato configurato con un PIN, puoi utilizzare la seguente procedura per modificarlo.
Per iniziare a configurare un PIN, apri l’app Impostazioni:
- Nel menu Impostazioni cerca l’opzione Schermata di blocco.
- Nella parte superiore delle impostazioni della schermata di blocco, cerca l’opzione Tipo di blocco schermo.
- Se appare un messaggio con scritto Scorri, significa che il tablet non è protetto da un PIN ed è molto importante impostarne uno ora.
- Tocca Tipo di blocco schermo e, nella finestra pop-up che appare, tocca PIN.
- Scegli un PIN che abbia almeno quattro cifre. Un PIN con più numeri risulta più difficile da indovinare, quindi prendi in considerazione l’utilizzo di un PIN a sei cifre.
- Il tablet potrebbe mostrarti l’opzione di non premere OK ogni volta che inserisci il PIN. Questa è un’opzione sicura e comoda da usare.
- Conferma il PIN da te scelto, inserendolo di nuovo.
- Nella sezione Notifiche sulla schermata di blocco, potresti vedere alcune opzioni. Puoi modificare queste opzioni se desideri farlo o toccare Fine per terminare.
- Potrebbe apparire un’opzione chiamata Attiva sblocco da remoto, che puoi utilizzare se dimentichi il PIN. Questa opzione richiede la configurazione di un account con il produttore del tablet, quindi puoi decidere di non attivare questa opzione e configurarla in un secondo momento.
- Ripeti i passaggi precedenti per cambiare il PIN in futuro, se pensi che qualcuno possa averlo indovinato.
- Prova a inserire il nuovo PIN premendo il pulsante di accensione del tablet per spegnere lo schermo, e premendolo nuovamente così da riattivare lo schermo e visualizzare la schermata di blocco.
- Fai scorrere il dito sullo schermo per visualizzare un tastierino numerico, quindi inserisci il tuo PIN per sbloccare il tablet.
- Se inserisci il PIN in modo errato troppe volte di seguito, il contenuto del tablet potrebbe essere cancellato.
Come impostare l’accesso tramite l’uso dell’impronta digitale
Il tuo tablet può anche essere sbloccato tramite l’utilizzo della tua impronta digitale. Questa azione può risultare più veloce e conveniente rispetto all’utilizzo di un PIN.
Dovrai comunque impostare un PIN per proteggere le tue informazioni. Puoi sempre utilizzare il PIN per sbloccare il tablet, anche se l’opzione di sblocco tramite l’impronta digitale è attivata.
- Apri l’app Impostazioni e quindi tocca Blocco schermo nel menu a sinistra e poi Tipo di blocco schermo:
- Per la tua sicurezza, il tuo tablet ti chiederà di inserire il PIN. Inserisci il PIN per confermare che desideri accedere a queste impostazioni e tocca Continua.
- Vedrai apparire un elenco di modi per sbloccare il tablet. Tocca Impronte digitali.
- Il tablet ti guiderà ora attraverso la registrazione della tua impronta digitale. Dovrai utilizzare il sensore del tablet.
- A seconda del modello di tablet Android, il sensore per le impronte digitali potrebbe trovarsi accanto alla fotocamera sul retro del tablet, integrato nello schermo oppure nel pulsante Home o nel pulsante di accensione.
- Il tablet ti informerà una volta che la tua impronta digitale è stata registrata. Puoi ora scegliere di aggiungere un’altra impronta o toccare Fine.