Андроид таблет: безбедност и приватност
Овој краток водич е референтна алатка која ќе ви помогне да го освежите вашето знаење или да го вежбате она што сте го научиле на онлајн курсот Андроид таблет: безбедност и приватност, вклучувајќи и како да:
- поставите PIN
- поставите безбедност со отпечаток од прст
- ги користите овие за да ги заштитите вашите лични информации и податоци.
Пред да започнете
Андроид таблетот што се користи во демонстрациите на овој курс можеби не е ист како вашиот, но менијата и чекорите би требало да се слични.
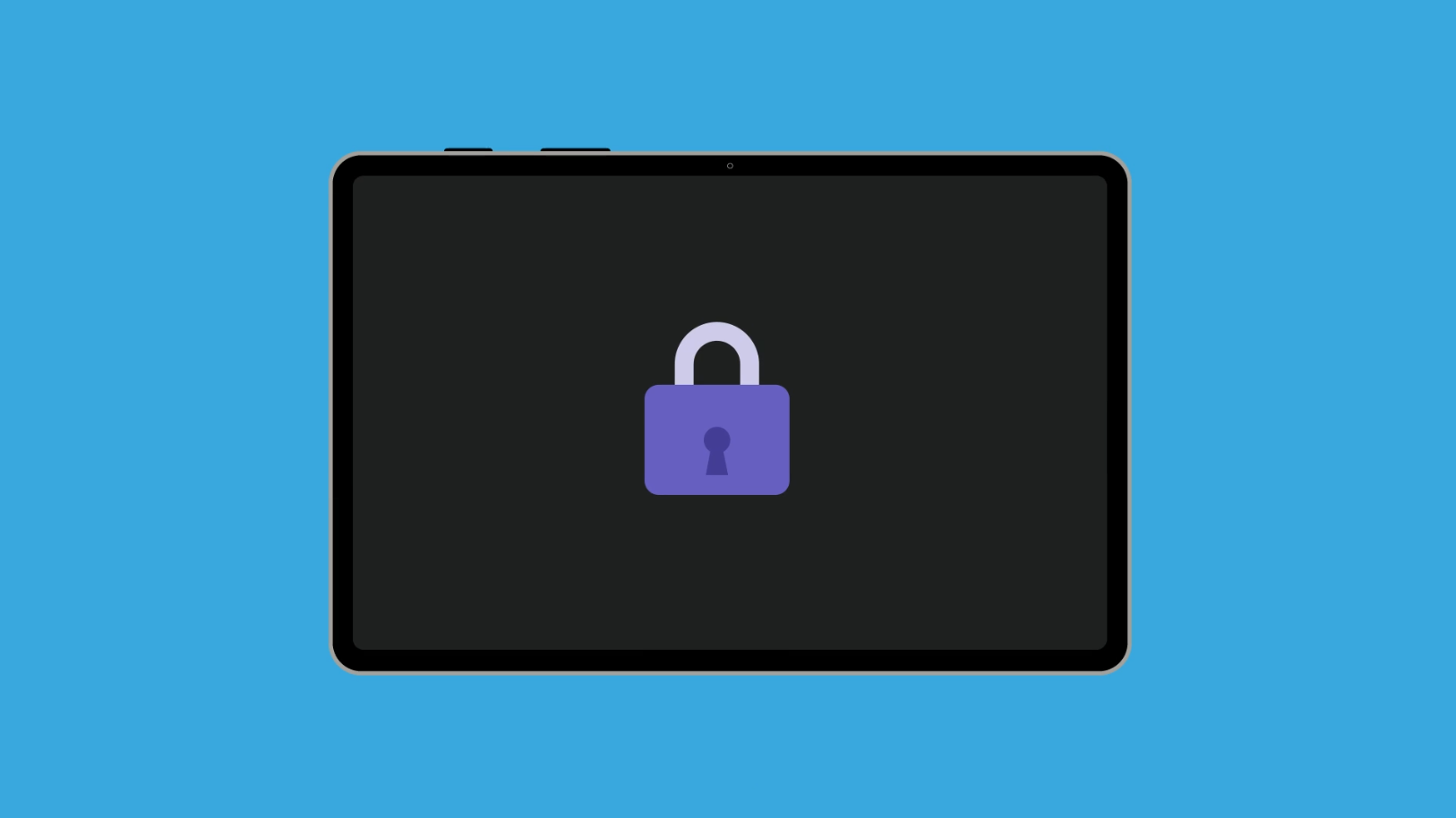
Како да поставите PIN
Личниот идентификациски број (PIN) е како клуч што можете да го користите за да го отклучите таблетот. Кога вашиот таблет е заклучен, никој друг не може да го користи. (Ако вашиот таблет веќе е поставен со PIN, може да се користат и следните чекори ако сакате да го промените PIN-кодот.)
За да започнете со поставување на PIN, отворете ја апликацијата Settings:
- Се појавува менито за Settings и на листата можете да го најдете Lock screen (заклучување на екранот).
- На врвот на поставките за заклучување на екранот, погледнете под Screen lock type.
- Ако пишува Swipe, вашиот таблет не е заштитен и важно е сега да поставите PIN.
- Допрете на Screen lock type и во поле што се појавува, допрете на PIN.
- Внесете најмалку четири броеви за вашиот PIN. PIN со повеќе броеви некој друг потешко може да го погоди, затоа размислете да користите шестоцифрен PIN.
- Вашиот таблет може да прикаже опција за да не треба да допрете на OK откако ќе го внесете вашиот PIN. Ова е безбедно за користење и практично.
- Потврдете го вашиот PIN со повторно внесување.
- Може да видите некои опции за Lock screen notifications (известувања на заклучен екран). Можете да ги промените ако сакате или допрете на Done за да завршите.
- Може да се појави опција наречена Turn on Remote unlock, која можете да ја користите доколку го заборавите вашиот PIN. За ова треба да поставите сметка кај производителот на таблетот, затоа можете да ја откажете оваа опција со допирање на Cancel и да ја поставите подоцна.
- Повторете ги горните чекори за да го промените вашиот PIN во иднина, ако мислите дека некој можеби го погодил.
- Тестирајте го вашиот нов PIN со притискање на копчето за вклучување на таблетот за да го исклучите екранот, а потоа притиснете го копчето повторно за да го „разбудите“ таблетот и да се прикаже Lock screen.
- Повлечете со прстот по екранот за да се појави табла со броеви, а потоа внесете го вашиот PIN за да го отклучите таблетот.
- Ако го внесете PIN-кодот погрешно премногу пати по ред, содржината на вашиот таблет може да се избрише.
Како да поставите безбедност со отпечатоци од прст
Исто така, може да го користите отпечатокот од прстот за да го отклучите таблетот. Ова може да биде побрзо и полесно отколку да користите PIN.
Сè уште ќе ви треба PIN за да ги заштитите вашите информации. Вашиот PIN секогаш може да се користи за отклучување на таблетот, дури и ако е поставена безбедноста со отпечаток од прст.
- Отворете ја апликацијата Settings и потоа допрете на Lock screen во менито на левата страна и Screen lock type на екранот што се појавува:
- За ваша безбедност, вашиот таблет ќе го побара вашиот PIN. Внесете го вашиот PIN за да потврдите дека сакате да пристапите до овие поставки и допрете на Continue.
- Ќе се појави листа на начини за отклучување на таблетот. Допрете на Fingerprints (отпечатоци од прсти).
- Сега вашиот таблет ќе ве насочува додека го регистрирате отпечатокот од вашиот прст. Ќе треба да го користите сензорот на таблетот.
- Во зависност од вашиот модел на Андроид таблет, сензорот за отпечатоци може да биде веднаш до камерата на задната страна на таблетот, вграден во екранот, во копчето Home button или во копчето за вклучување.
- Вашиот таблет ќе ви каже кога е регистриран целиот отпечаток од прстот. Сега можете да изберете add another finger (додадете друг прст) или да допрете на Done (готово).