Máy tính bảng Android: Bảo mật và quyền riêng tư
Hướng dẫn ngắn này là công cụ tham khảo giúp quý vị ôn lại kiến thức hoặc thực hành những gì đã học trên máy tính bảng Android: Khóa học trực tuyến về bảo mật và quyền riêng tư, bao gồm cách:
- thiết lập mã PIN
- thiết lập bảo mật bằng dấu vân tay
- sử dụng những điều này để bảo vệ thông tin và dữ liệu cá nhân của quý vị.
Trước khi bắt đầu
Máy tính bảng Android được sử dụng để trình bày trong khóa học này có thể không giống với máy tính bảng của quý vị, nhưng các menu (bảng chọn) và các bước thực hiện thì tương tự nhau.
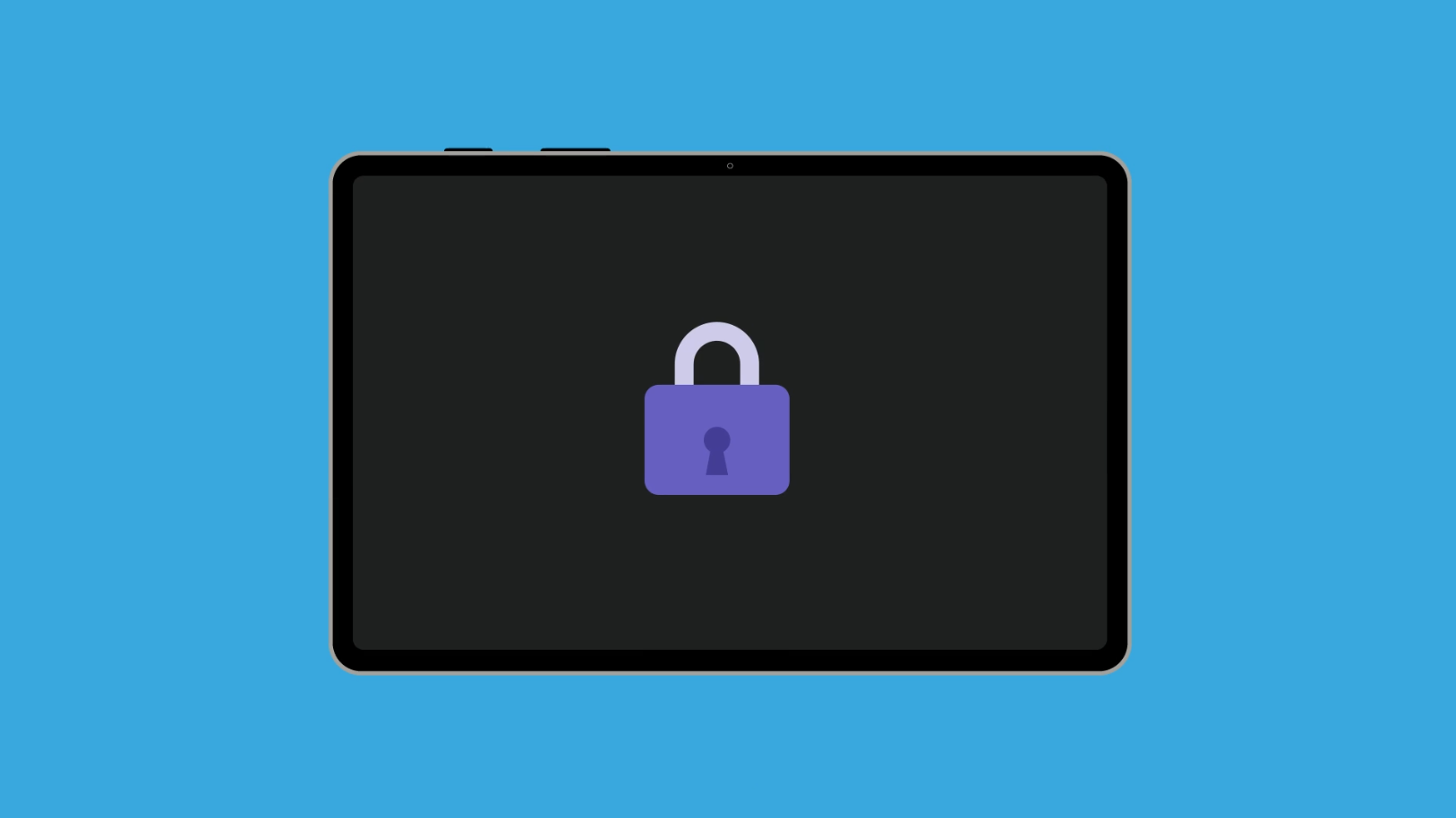
Cách thiết lập mã PIN
Mã số nhận dạng cá nhân (PIN) giống như chìa khóa quý vị có thể sử dụng để mở khóa máy tính bảng. Khi máy tính bảng của quý vị bị khóa, không ai khác có thể sử dụng máy. (Nếu máy tính bảng của quý vị đã được thiết lập mã PIN, quý vị cũng có thể sử dụng các bước sau nếu muốn thay đổi mã PIN.)
Để bắt đầu thiết lập mã PIN, hãy mở Settings app (ứng dụng Cài đặt):
- Menu (bảng chọn) Settings (Cài đặt) xuất hiện và quý vị có thể tìm thấy Lock screen (Màn hình Khóa) trong danh sách.
- Ở phía trên cùng của Lock screen (màn hình Khóa), hãy nhìn vào Screen lock type (kiểu khóa Màn hình).
- Nếu nó thông báo Swipe (Vuốt) thì máy tính bảng của quý vị chưa được bảo vệ và quý vị cần phải thiết lập mã PIN ngay.
- Nhấn vào Screen lock type (kiểu Khóa Màn hình) và trong cửa sổ bật lên, nhấn vào PIN.
- Nhập ít nhất bốn số cho mã PIN của quý vị. Mã PIN có nhiều chữ số sẽ khó bị người khác đoán ra hơn, vì vậy hãy cân nhắc sử dụng mã PIN có sáu chữ số.
- Máy tính bảng của quý vị có thể hiển thị một tùy chọn để quý vị không cần phải nhấn OK sau khi nhập mã PIN. Điều này an toàn và tiện lợi.
- Xác nhận mã PIN của quý vị bằng cách nhập lại lần nữa.
- Quý vị có thể thấy một số tùy chọn của Lock screen notifications (thông báo trên màn hình Khóa). Quý vị có thể thay đổi những mục này nếu muốn hoặc nhấn vào Done (Xong) để hoàn tất.
- Một tùy chọn gọi là Turn on Remote unlock (Bật Mở khóa Từ xa) có thể xuất hiện, quý vị có thể sử dụng tùy chọn này nếu quên mã PIN. Quý vị cần thiết lập tài khoản với nhà sản xuất máy tính bảng để có thể Cancel (Hủy) tùy chọn này và thiết lập nó sau đó.
- Lặp lại các bước trên để thay đổi mã PIN trong tương lai, nếu quý vị nghĩ ai đó có thể đoán ra mã PIN.
- Kiểm tra mã PIN mới của quý vị bằng cách nhấn Power button (nút Nguồn) của máy tính bảng để tắt màn hình, sau đó nhấn lại nút đó để đánh thức máy tính bảng và hiển thị Lock screen (màn hình Khóa).
- Vuốt trên màn hình để hiển thị bàn phím số, sau đó nhập mã PIN để mở khóa máy tính bảng.
- Nếu quý vị nhập sai mã PIN quá nhiều lần liên tiếp, nội dung trong máy tính bảng của quý vị có thể bị xóa.
Cách thiết lập bảo mật bằng dấu vân tay
Quý vị cũng có thể sử dụng dấu vân tay để mở khóa máy tính bảng. Việc này có thể nhanh hơn và thuận tiện hơn so với việc sử dụng mã PIN.
Quý vị vẫn cần mã PIN để bảo mật thông tin của mình. Quý vị luôn có thể sử dụng mã PIN để mở khóa máy tính bảng, ngay cả khi đã thiết lập bảo mật bằng dấu vân tay.
- Mở Settings app (ứng dụng Cài đặt), sau đó nhấn vào Lock screen (màn hình Khóa) ở menu bên trái và Screen lock type (kiểu khóa Màn hình) mà xuất hiện trên màn hình:
- Vì lý do bảo mật, máy tính bảng của quý vị sẽ yêu cầu nhập mã PIN. Nhập mã PIN để xác nhận quý vị muốn truy cập các cài đặt này và nhấn Continue (Tiếp tục).
- Một danh sách gồm các cách mở khóa máy tính bảng của quý vị sẽ xuất hiện. Nhấn vào Fingerprints (Dấu vân tay).
- Bây giờ máy tính bảng sẽ hướng dẫn quý vị thực hiện tiến trình đăng ký dấu vân tay. Quý vị sẽ cần phải sử dụng sensor (cảm biến) của máy tính bảng.
- Tùy thuộc vào loại máy tính bảng Android của quý vị, fingerprint sensor (cảm biến vân tay) có thể nằm cạnh máy ảnh ở mặt sau của máy tính bảng, được tích hợp trong màn hình, ở Home button (nút Home) hoặc ở Power button (nút Nguồn).
- Máy tính bảng sẽ cho quý vị biết khi toàn bộ dấu vân tay của quý vị đã được đăng ký. Bây giờ quý vị có thể chọn add another finger (thêm ngón tay khác) hoặc nhấn vào Done (Xong).