Андроид таблет: поставки за пристапност
Овој краток водич е референтна алатка која ќе ви помогне да го освежите вашето знаење или да го вежбате она што сте го научиле на онлајн курсот Андроид таблет: поставки за пристапност, вклучувајќи:
- да го направите текстот полесен за читање
- да го претворите она што го кажувате во текст
- да го користите блицот на камерата за да ве предупреди за пораки и известувања.
Пред да започнете
Андроид таблетот што се користи во демонстрациите на овој курс можеби не е ист како вашиот, но менијата и чекорите би требало да се слични.
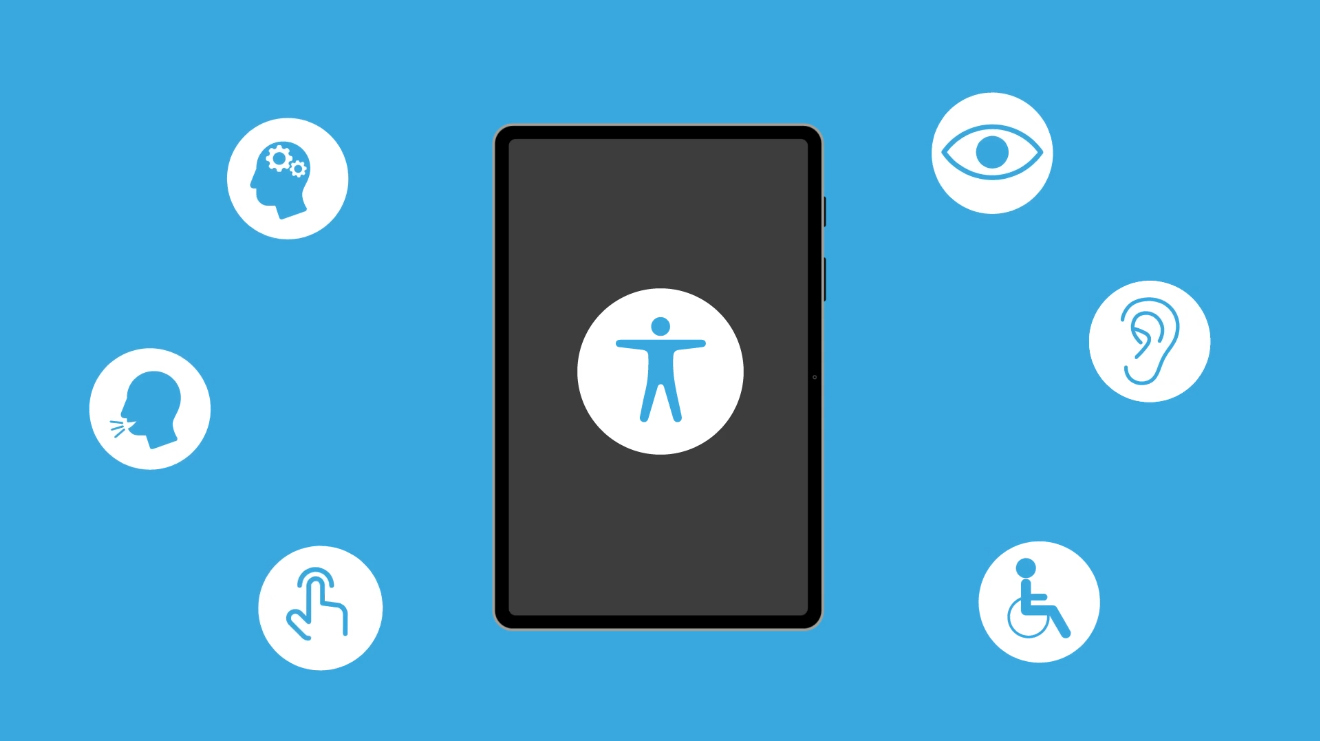
Како да го направите текстот поголем
Може да ги контролирате функциите за пристапност на таблетот од аплокацијата Settings:
- Во апликацијата Settings, допрете на Display во менито на левата страна, за да ги отворите опциите на десната страна.
- Разгледајте надолу додека не ја видите опцијата Font size and style и допрете ја за да отворите нов екран.
- На овој екран, користете го лизгачот Font size slider со поместување надесно за да го зголемите текстот, а налево за повторно да го намалите.
- Големината на текстот ќе се постави автоматски кога ќе го тргнете прстот од лизгачот.
Како да го користите блицот на камерата за известувања
Може да го користите светлиот LED блиц на главната камера на таблетот за да ви помогне да ги следите дојдовните пораки и известувањата:
- Во апликацијата Settings, допрете на Accessibility во менито на левата страна, за да го отворите екранот со Accessibility options.
- Допрете ја опцијата Advanced settings за да видите повеќе ставки.
- Сега допрете на Flash notification за да видите екран со опции за оваа функција.
- Побарајте го прекинувачот за Camera flash notification и допрете го за да се помести надесно и да стане син.
- Кога ќе примите известување за текстуална порака или некој друг вид на предупредување, како на пример, кога таблетот ви кажува дека ажурирањето на софтверот е подготвено, светлото од камерата на таблетот ќе трепка.
Како да ја користите камерата како лупа
Можете да ја користите функцијата за зумирање на камерата за да ги зголемувате малите предмети или да читате ситни букви на сметките. Тоа се прави со допирање на иконата на апликацијата Camera, која најчесто стандардно се наоѓа на почетниот екран. Екранот прикажува приказ во живо на сè што гледа камерата и можете да ги раздвоите прстите за да зумирате и да ги доближите заедно за да одзумирате.
Како да се користи диктирање (Dictation)
Dictation ги претвора вашите изговорени зборови во текст, кој потоа можете да го испратите како порака или да го зачувате во документ. Ви овозможува да креирате пораки и белешки без да треба да пишувате на тастатурата.
Dictation работи во која било апликација каде што можете да го видите копчето за микрофон на тастатурата. Можете да го користите за да пишувате имејли, пораки или белешки, да креирате потсетници или да внесувате закажани термини во календарот, како и да пребарувате на интернет. За да постигнете најдобри резултати при диктирање, зборувајте полека и јасно.