Android tablet: On-screen keyboard and Quick Settings
This short guide is a reference tool to help refresh your knowledge or practise what you have learned in the Android tablet: On-screen keyboard and Quick Settings online course, including:
- how to use the on-screen keyboard on your tablet
- how to access Quick Settings
- how to adjust the brightness of the screen using Quick Settings.
Before you begin
The Android tablet used in the demonstrations in this course may not be the same as yours, but the menus and steps should be similar.
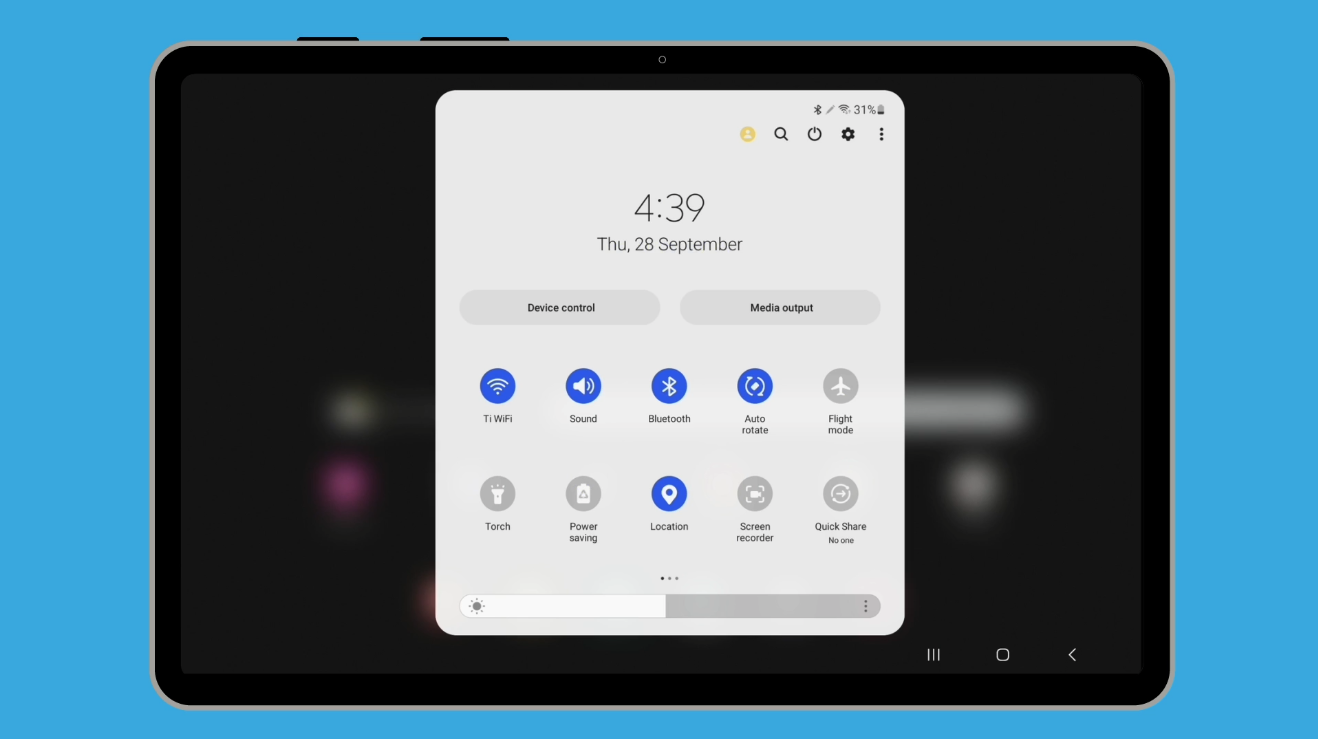
The on-screen keyboard
Your tablet has a keyboard that appears on the screen whenever an app has an option for you to type something in. This could be details in a text box, or the address of a web page in the web browser.
Open the Chrome web browser to see how the on-screen keyboard works when making a web search:
- Chrome will load your home page or the last web page you visited.
- Tap in the web search bar at the top of the web browser and the keyboard will appear.
- Type your search term on the keyboard by tapping each individual key.
- Tap the long space bar to put spaces between each word.
- If you make a mistake, tap the Backspace key to remove letters one by one, then retype them.
- Tap Go on the keyboard to perform the web search.
Extra keyboard functions
You can type anything using the on-screen keyboard, but you need to press some additional keys to access certain functions:
- Tap the Shift key to turn the keyboard to uppercase. The next letter you tap will appear in uppercase.
- Tap the Shift key twice to lock the keyboard into capitals mode. Every letter you type will appear as a capital until you tap the Shift key again.
- To type extra punctuation and other symbols, tap the key next to Control labelled !#1. The keyboard now shows a range of symbols instead of letters. Tap any symbol to make it appear.
- Find more symbols by tapping the 1/2 key. To get back to normal letters and numbers, tap the ABC key.
How to access Quick Settings
Quick Settings helps you quickly access some commonly used features without having to search for them:
- Swipe down from the top of the screen, and then swipe down again to see some icons.
- You can swipe left to see additional quick settings.
- Tap an icon to turn the setting on or off, or long press it to access more settings.
- Close Quick Settings by tapping the Home button or swiping up from the bottom of the screen. You can also close the panel by tapping anywhere outside it.
How to adjust screen brightness on your tablet
At the bottom of the full Quick Settings panel is a slider control with a sun icon:
- Slide your finger to the right to make the screen brighter and easier to read in sunshine.
- Slide your finger to the left to dim the screen. This can make the screen more comfortable use inside, and also save battery life.
- Lift your finger from the slider to set the brightness.