Máy tính bảng Android: Bàn phím ảo và Cài đặt Nhanh
Hướng dẫn ngắn này là công cụ tham khảo giúp quý vị ôn lại kiến thức hoặc thực hành những gì đã học trong Máy tính bảng Android: khóa học trực tuyến Bàn phím ảo và Cài đặt Nhanh, bao gồm:
- cách sử dụng bàn phím ảo trên máy tính bảng của quý vị
- cách sử dụngQuick Settings (Cài đặt Nhanh)
- cách điều chỉnh độ sáng của màn hình bằng cách sử dụng Quick Settings (Cài đặt Nhanh).
Trước khi bắt đầu
Máy tính bảng Android được sử dụng trong phần trình bày của khóa học này có thể không giống với máy tính bảng của quý vị, nhưng các menu (bảng chọn) và các bước thực hiện thì tương tự nhau.
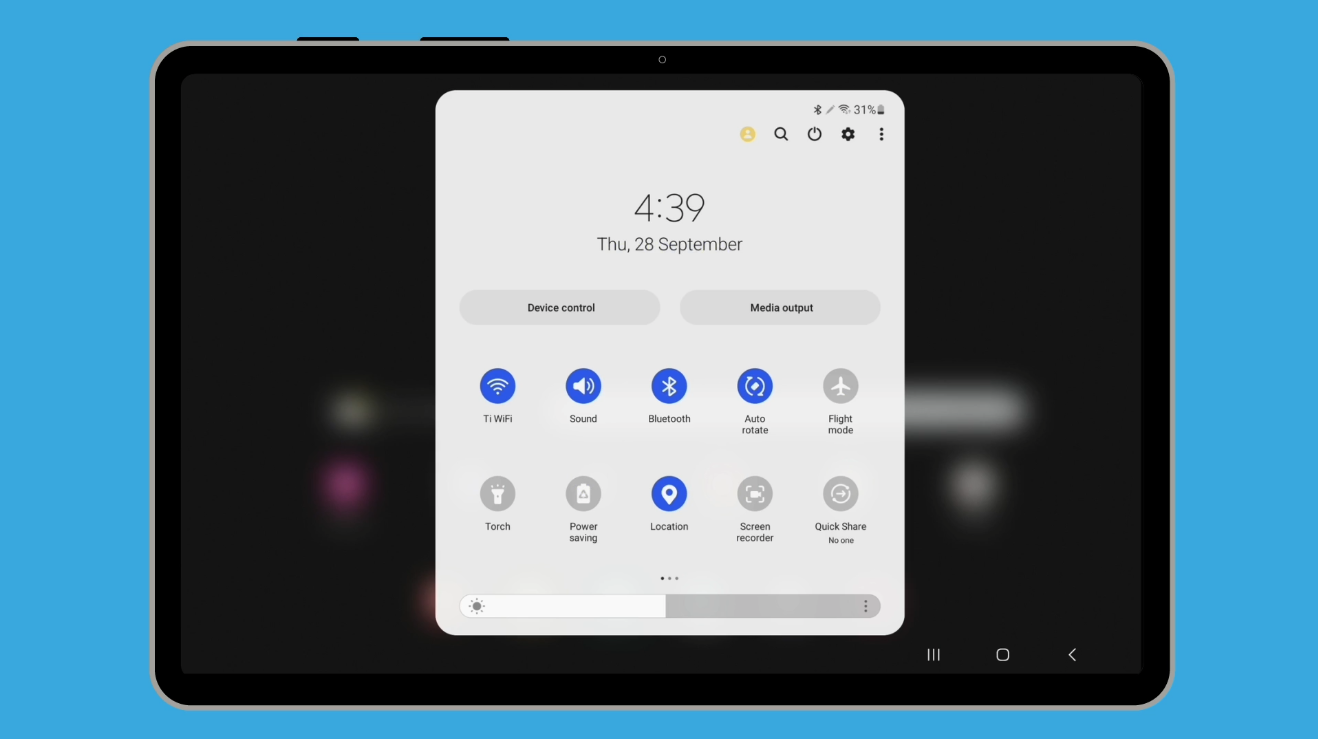
On-screen keyboard (Bàn phím ảo)
Máy tính bảng của quý vị có bàn phím xuất hiện trên màn hình bất cứ khi nào ứng dụng có tùy chọn để quý vị gõ chữ vào. Đây có thể là chi tiết trong ô chứa văn bản hoặc địa chỉ của trang mạng trong trình duyệt web.
Mở Chrome web brower (trình duyệt web Chrome) để xem bàn phím ảo hoạt động như thế nào khi tìm kiếm trên mạng:
- Chrome sẽ tải trang chủ hoặc trang mạng cuối cùng mà quý vị đã truy cập.
- Nhấn vào web search bar (thanh tìm kiếm mạng) ở trên cùng của trình duyệt web và bàn phím sẽ xuất hiện.
- Gõ từ/cụm từ quý vị muốn tìm bằng cách nhấn vào mỗi phím riêng lẻ.
- Nhấn vào space bar (phím cách) để tạo khoảng cách giữa mỗi từ.
- Nếu quý vị gõ sai, hãy nhấn phím Backspace (Xóa lùi) để xóa từng chữ cái một, sau đó gõ lại chữ cái.
- Nhấn vào Go (Đi) trên bàn phím để tiến hành việc tìm kiếm trên mạng.
Chức năng bàn phím bổ sung
Quý vị có thể gõ bất cứ ký tự nào bằng cách sử dụng on-screen keyboard (bàn phím ảo), nhưng quý vị cần phải nhấn một số phím bổ sung để sử dụng các chức năng nhất định:
- Nhấn phím Shift (Chuyển) để chuyển bàn phím sang chữ in hoa. Chữ cái tiếp theo quý vị đánh vào sẽ hiển thị ở dạng chữ in hoa.
- Nhấn phím Shift (Chuyển) hai lần để khóa bàn phím ở chế độ chữ in hoa. Mỗi chữ cái quý vị gõ sẽ hiển thị dưới dạng chữ in hoa cho đến khi quý vị nhấn phím Shift (Chuyển) một lần nữa.
- Để nhập thêm dấu câu và các ký hiệu khác, hãy nhấn phím bên cạnh Control được dán nhãn !#1. Giờ bàn phím hiển thị một loạt các ký hiệu thay vì chữ cái. Nhấn vào bất kỳ biểu tượng nào để làm nó xuất hiện.
- Tìm thêm ký hiệu bằng cách nhấn phím 1/2. Để quay lại chữ cái và số bình thường, hãy nhấn phím ABC.
Cách truy cập Quick Settings (Cài đặt Nhanh)
Quick Settings (Cài đặt Nhanh) giúp quý vị truy cập nhanh một số tính năng thường dùng mà không cần phải tìm kiếm chúng:
- Vuốt xuống từ phía trên cùng của màn hình, sau đó vuốt xuống lần nữa để xem một số biểu tượng.
- Quý vị có thể swipe left (vuốt sang trái) để xem thêm các quick settings (cài đặt nhanh).
- Nhấn vào biểu tượng để bật hoặc tắt cài đặt hoặc nhấn và giữ biểu tượng đó để truy cập thêm cài đặt.
- Đóng Quick Settings (Cài đặt nhanh) bằng cách nhấn vào nút Home hoặc vuốt lên từ phía cuối của màn hình. Quý vị cũng có thể đóng bảng điều khiển bằng cách nhấn vào bất kỳ nơi nào ở bên ngoài bảng điều khiển.
Cách điều chỉnh độ sáng màn hình trên máy tính bảng của bạn
Ở dưới cùng của toàn bộ bảng Quick Settings (Cài đặt Nhanh) là thanh trượt điều khiển có sun icon (biểu tượng mặt trời):
- Trượt ngón tay sang phải để làm cho màn hình sáng hơn và dễ đọc hơn dưới ánh nắng mặt trời.
- Trượt ngón tay sang trái để làm mờ màn hình. Điều này có thể giúp sử dụng màn hình thoải mái hơn và cũng tiết kiệm pin.
- Nhấc ngón tay khỏi thanh trượt để thiết lập độ sáng.