Android tablet: Connecting to Wi-Fi and exploring network settings
This short guide is a reference tool to help refresh your knowledge or practise what you have learned in the Android tablet: Connecting to Wi-Fi and exploring network settings online course, including:
- how to connect your tablet to a Wi-Fi network
- how to check if your tablet is connected to Wi-Fi
- how to check the strength of a Wi-Fi connection
- all about Bluetooth and Flight Mode settings.
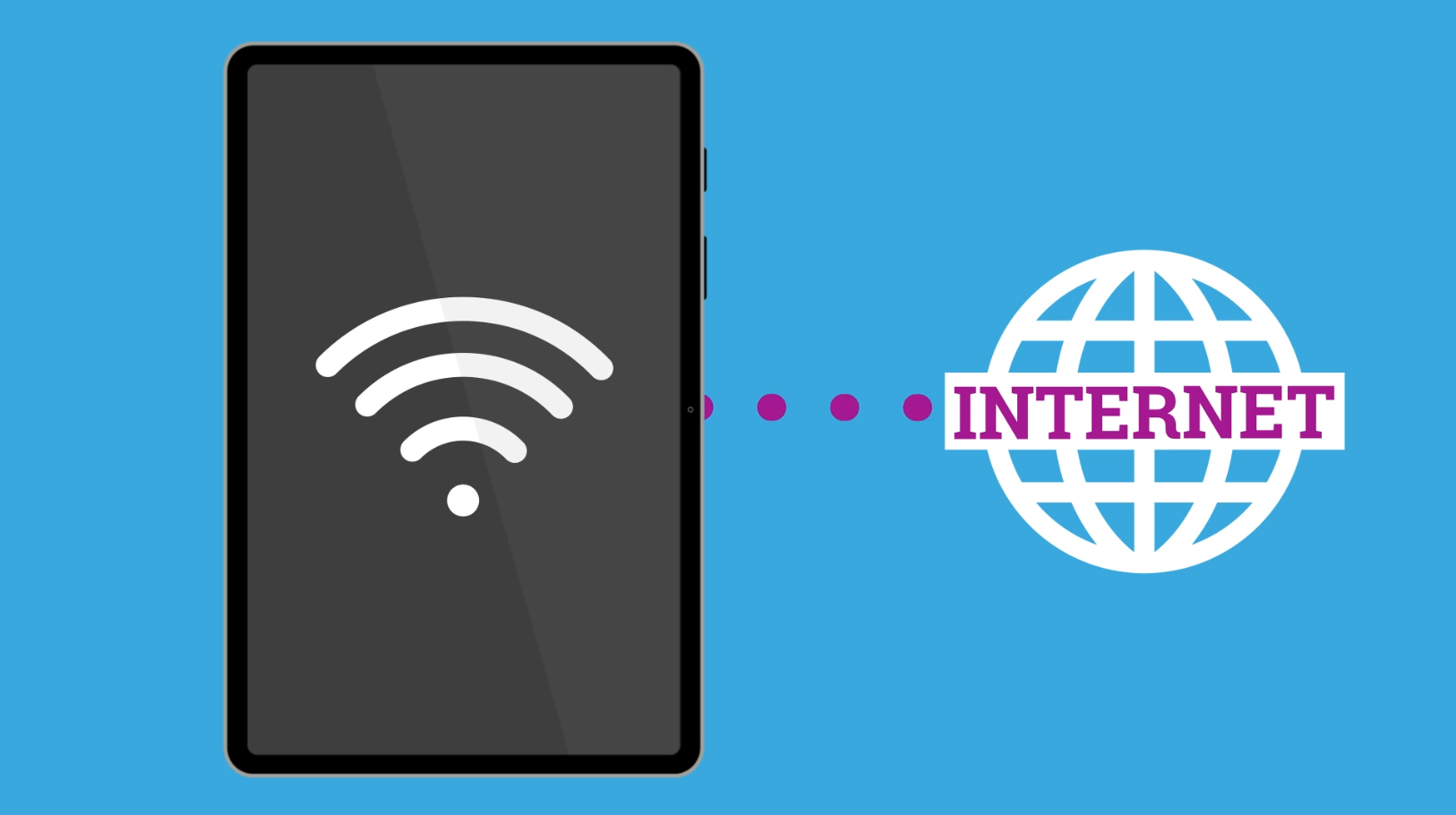
Before you begin
The Android tablet used in demonstrations in this course may not be the same as yours, but the menus and steps should be similar.
How to check your Android tablet’s Wi-Fi status
To check if your tablet is already connected to a Wi-Fi network:
- Look at the top right of the screen. If you can see the Wi-Fi symbol, the tablet is connected to Wi-Fi.
- If the symbol shows three solid curves or a full segment of a circle, it means you have a full-strength connection.
- If there are only one or two curves, or the circle segment shows as partly or nearly all empty, the connection is weaker.
- A weaker connection may cause videos not to play smoothly or some internet content to take a long time to appear.
- You can try getting a stronger connection by moving closer to your home Wi-Fi router.
- If you cannot see any Wi-Fi symbol, that means you need to connect the tablet to a Wi-Fi network to use the internet.
How to connect to a Wi-Fi network
Wi-Fi is part of your tablet’s Connections settings, which you can find in the Settings app:
- In the Settings app, find Connections in the left-hand menu, and tap to see a screen of options.
- At the top, make sure the Wi-Fi switch is turned on, so Wi-Fi is activated and ready to connect.
- Tap on Wi-Fi to see a list of available Wi-Fi networks. There might be several networks, including your neighbours’.
- Any network with a padlock next to it requires a password to connect.
- Find your home Wi-Fi, it is usually at the top of the list, and tap it.
- Enter the password, remembering to match uppercase and lowercase letters exactly.
- Select Auto reconnect, so that Wi-Fi connects each time you wake up or turn on your tablet.
- Tap Connect when you are ready.
How to forget a Wi-Fi connection
If you select Auto reconnect for a Wi-Fi network, your tablet will always try to connect to it when the network is in range. You can stop this by asking the tablet to forget the Wi-Fi network:
- In the Settings app, under Connections, tap on Wi-Fi.
- Find the network name under Current network.
- Tap the cog wheel to see some options, including a Bin icon at the bottom of the screen.
- Tap the word Forget next to the bin, and the tablet will disconnect from the network.
- If you want to reconnect, you’ll need to choose the network from the list and enter its password again.
Using Quick Settings for Wi-Fi, Bluetooth, and Flight Mode
You can quickly turn your tablet’s connections on and off using Quick Settings. Swipe down from the top of the screen to see the Quick Settings icons:
- Tap each icon to quickly turn the setting on or off.
- Wi-Fi lets you quickly turn off Wi-Fi and disconnect your tablet from the internet. Turn it back on to reconnect.
- Bluetooth lets you connect things like wireless headphones.
- Flight Mode looks like an aeroplane and if you switch it on, all connections to your tablet are switched off. This is useful when taking off or landing during air travel, but also if you don’t want to be disturbed by notifications or use the internet.