جهاز Android اللوحي: الاتصال بشبكة Wi-Fi واستكشاف إعدادات الشبكة
هذا الدليل المختصر هو أداة مرجعية للمساعدة في تحديث معرفتك أو ممارسة ما تعلمته في الدورة التدريبية عبر الإنترنت جهاز Android اللوحي: الاتصال بشبكة Wi-Fi واستكشاف إعدادات الشبكة، بما في ذلك:
- كيفية توصيل جهازك اللوحي بشبكة Wi-Fi
- كيفية التحقق مما إذا كان جهازك اللوحي متصلا بشبكة Wi-Fi
- كيفية التحقق من قوة إرسال Wi-Fi
- كل شيء عن إعدادات Bluetooth ووضع الطيران.
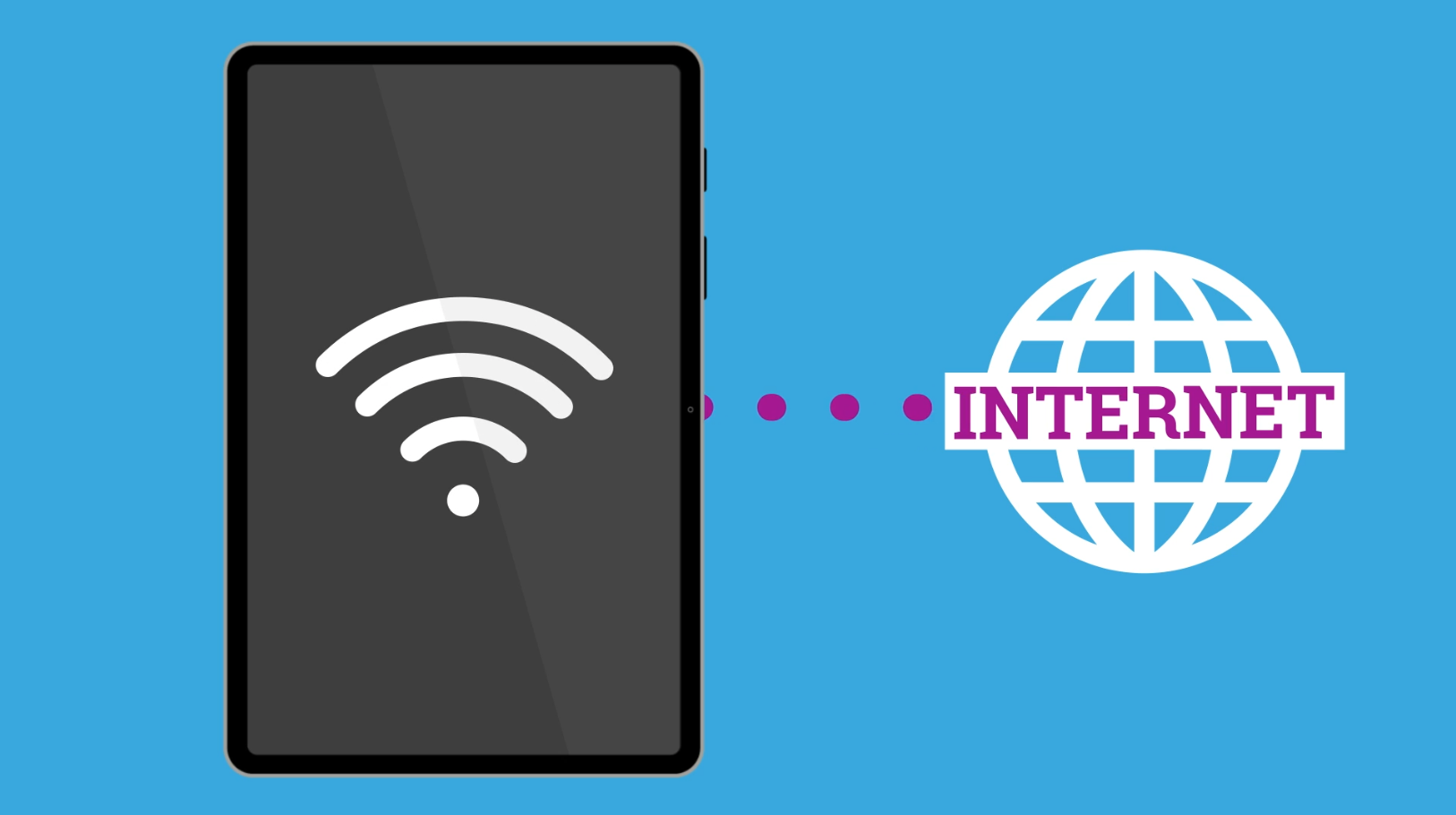
قبل أن تبدأ
قد لا يكون جهاز Android اللوحي المستخدم في العروض التوضيحية في هذه الدورة هو نفس جهازك، ولكن يجب أن تكون القوائم والخطوات متشابهة.
كيفية التحقق من حالة Wi-Fi لجهاز Android اللوحي
للتحقق مما إذا كان جهازك اللوحي متصلًا بالفعل بشبكة Wi-Fi:
- انظر إلى أعلى يمين الشاشة. إذا كان بإمكانك رؤية رمز Wi-Fi، فهذا يعني أن الجهاز اللوحي متصل بشبكة Wi-Fi.
- إذا كان الرمز يظهر ثلاثة منحنيات صلبة أو مقطع كامل من دائرة، فهذا يعني أن لديك شبكة كاملة القوة.
- إذا كان هناك منحنى واحد أو منحنيين فقط، أو ظهر مقطع الدائرة على أنه فارغ جزئيًا أو كله تقريبًا، فإن الشبكة تكون أضعف.
- قد تتسبب الشبطة الضعيفة في عدم تشغيل مقاطع الفيديو بسلاسة أو أن بعض محتويات الإنترنت تستغرق وقتًا طويلًا لظهورها.
- يمكنك محاولة الحصول على اتصال أقوى من خلال الاقتراب من جهاز توجيه Wi-Fi المنزلي.
- إذا لم تتمكن من رؤية أي رمز Wi-Fi، فهذا يعني أنك بحاجة إلى توصيل الجهاز اللوحي بشبكة Wi-Fi لاستخدام الإنترنت.
كيفية الاتصال بشبكة Wi-Fi
تعد شبكة Wi-Fi جزءًا من إعدادات الاتصالات على جهازك اللوحي، والتي يمكنك العثور عليها في تطبيق الإعدادات:
- في تطبيق الإعدادات، ابحث عن الاتصالات في القائمة اليسرى، وانقر لرؤية شاشة الخيارات.
- في الجزء العلوي، تأكد من تشغيل مفتاح Wi-Fi، بحيث يتم تنشيط Wi-Fi وتكون جاهزة للاتصال.
- انقر على Wi-Fi لرؤية قائمة بشبكات Wi-Fi المتاحة. قد تكون هناك العديد من الشبكات، بما في ذلك الخاصة بجيرانك.
- تتطلب أي شبكة بها قفل بجانبها كلمة مرور للاتصال.
- ابحث عن شبكة Wi-Fi المنزلية الخاصة بك، وعادة ما تكون في أعلى القائمة، وانقر عليها.
- أدخل كلمة المرور، وتذكر مطابقة الأحرف الكبيرة والصغيرة تمامًا.
- حدد إعادة الاتصال التلقائي، بحيث تتصل شبكة Wi-Fi في كل مرة تنبه فيها جهازك اللوحي أو تقوم بتشغيله.
- انقر فوق الاتصال عندما تكون جاهزًا.
كيف تحذف اتصال Wi-Fi
إذا قمت بتحديد إعادة الاتصال التلقائي لشبكة Wi-Fi، فسيحاول جهازك اللوحي دائمًا الاتصال بها عندما تكون الشبكة في النطاق. يمكنك إيقاف ذلك عن طريق مطالبة الجهاز اللوحي بحذف شبكة Wi-Fi:
- في تطبيق الإعدادات، ضمن الاتصالات، انقر فوق Wi-Fi.
- ابحث عن اسم الشبكة ضمن الشبكة الحالية.
- انقر فوق العجلة المسننة لرؤية بعض الخيارات، بما في ذلك أيقونة الحاوية في أسفل الشاشة.
- اضغط على كلمة حذف بجوار سلة المهملات، وسيتم قطع اتصال الجهاز اللوحي بالشبكة.
- إذا كنت ترغب في إعادة الاتصال، فستحتاج إلى اختيار الشبكة من القائمة وإدخال كلمة المرور الخاصة بها مرة أخرى.
استخدام الإعدادات السريعة لشبكة Wi-Fi وBluetooth ووضع الطيران
يمكنك تشغيل اتصالات جهازك اللوحي وإيقاف تشغيلها بسرعة باستخدام الإعدادات السريعة. اسحب لأسفل من أعلى الشاشة لرؤية أيقونات الإعدادات السريعة:
- اضغط على كل رمز لتشغيل الإعداد أو إيقافه بسرعة.
- تتيح لك شبكة Wi-Fi إيقاف تشغيل Wi-Fi بسرعة وفصل جهازك اللوحي عن الإنترنت. أعد تشغيلها لإعادة الاتصال.
- تتيح لك Bluetooth توصيل أشياء مثل سماعات الرأس اللاسلكية.
- يبدو وضع الطيران وكأنه طائرة وإذا قمت بتشغيله، فسيتم إيقاف تشغيل جميع الاتصالات بجهازك اللوحي. هذا مفيد عند الإقلاع أو الهبوط أثناء السفر الجوي، ولكن أيضًا إذا كنت لا تريد أن تزعجك الإشعارات أو استخدام الإنترنت.