Android 平板電腦:連接 Wi-Fi 和探索網路設定
本簡短指南是一個參考工具,可協助您更新知識或練習在「Android 平板電腦:連接 Wi-Fi 和探索網路設定」線上課程中學到的內容,包括:
- 如何將您的平板電腦連接到 Wi-Fi 網路
- 如何檢查您的平板電腦是否已連接到 Wi-Fi
- 如何檢查 Wi-Fi 訊號強度
- 有關藍牙和飛行模式設定的所有資訊。
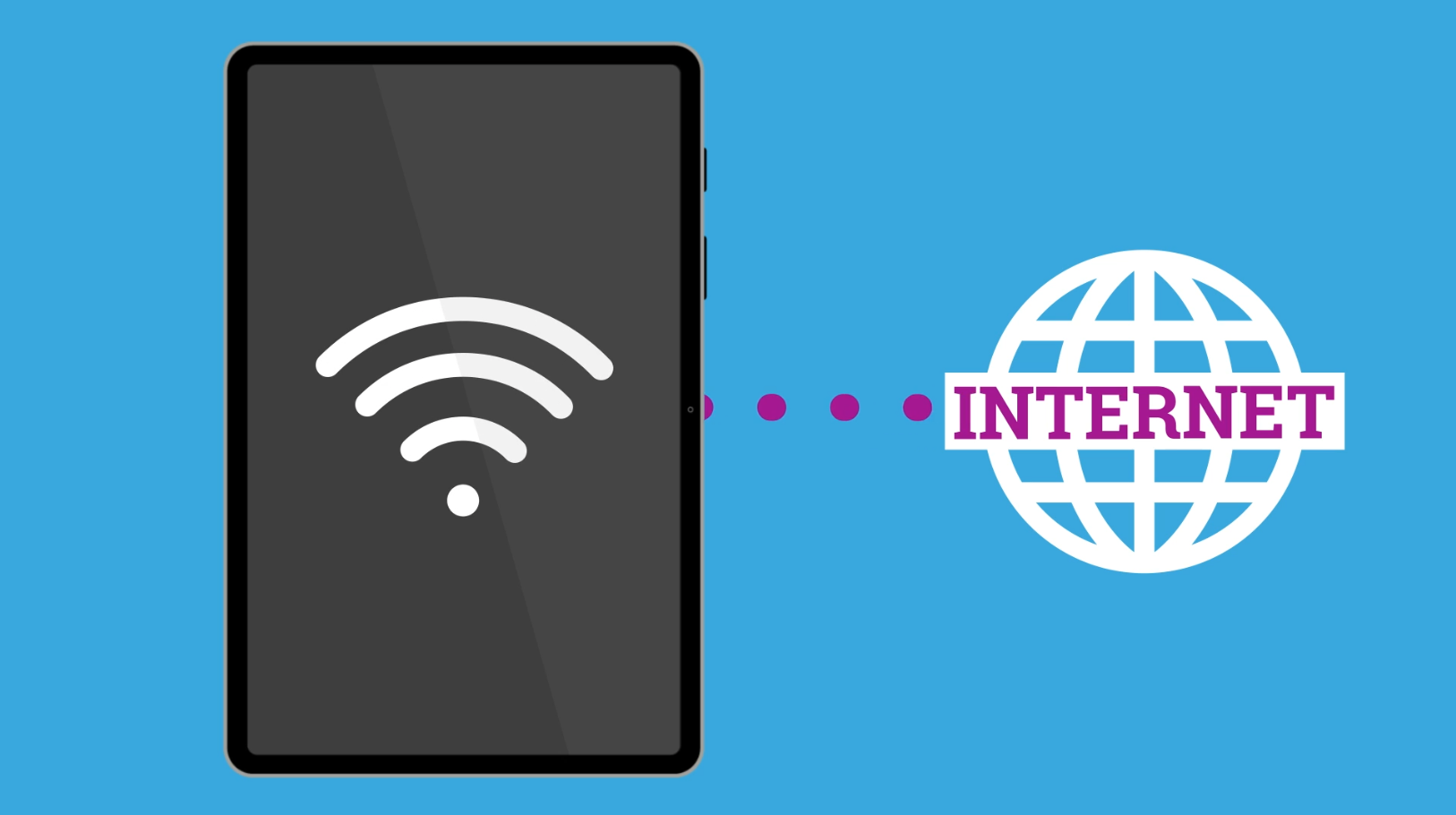
開始之前
本課程示範所使用的 Android 平板電腦可能與您的設備不同,但選單與操作步驟應該大致相同。
如何檢查 Android 平板電腦的 Wi-Fi 狀態
若要檢查您的平板電腦是否已連線至 Wi-Fi 網路,請按照以下步驟:
- 查看螢幕的右上角。如果您可以看到 Wi-Fi 符號,則表示平板電腦已連接至 Wi-Fi。
- 如果該圖示顯示三條完整的曲線或一個完整的圓弧,則表示 Wi-Fi 訊號為滿格,連線強度最佳。
- 如果僅顯示一條或兩條曲線,或是圓弧部分或幾乎全部為空,則表示 Wi-Fi 訊號較弱。
- Wi-Fi 訊號較弱可能會導致視頻播放不流暢,或某些網路內容載入時間過長。
- 您可以嘗試靠近家中的 Wi-Fi 路由器,以獲得更強的連線訊號。
- 如果您看不到 Wi-Fi 符號,表示您需要將平板電腦連接到 Wi-Fi 網路才能使用網際網路。
如何連接 Wi-Fi 網路
Wi-Fi 是平板電腦連線設定的一部分,您可以在設定應用程式中找到它:
- 在設定應用程式中,在左側選單中找到連接,然後點擊以查看可用選項。
- 在頂部,請確保 Wi-Fi 開關已打開,以啟動 Wi-Fi 並準備連線。
- 點選 Wi-Fi 即可查看可用 Wi-Fi 網路清單。可能存在多個網絡,包括您的鄰居的網絡。
- 任何有鎖頭圖示的網路都需要密碼才能連線。
- 找到您的家庭 Wi-Fi,它通常位於清單頂部,然後點擊它。
- 輸入密碼,注意大小寫字母要完全正確。
- 選擇自動重新連線,這樣每次喚醒或開啟平板電腦時,Wi-Fi 都會自動連接。
- 準備就緒後,點選連線 。
某些免費的公共 Wi-Fi 網路不需要密碼,因此安全性較低。即使公共 Wi-Fi 需要密碼,您仍不應使用它來進行網路銀行或其他涉及個人資訊的操作。
如何忘記 Wi-Fi 連線
如果您選擇自動重新連線,當 Wi-Fi 網路在範圍內時,您的平板電腦將始終嘗試連接。您可以透過讓平板電腦忘記 Wi-Fi 網路來停止此操作:
- 在設定應用程式中,點選連線下的 Wi-Fi。
- 在目前網路下找到網路名稱。
- 點擊齒輪圖示可以查看一些選項,包括螢幕底部的垃圾桶圖示。
- 點擊垃圾箱旁的忘記字樣,平板電腦將斷開與此網路的連線。
- 如果您想重新連接,您需要從清單中選擇該網路並再次輸入其密碼。
使用快速設定管理 Wi-Fi、藍牙和飛行模式
您可以使用快速設定快速開啟或關閉平板電腦的連線。從螢幕頂部向下滑動,即可查看快速設定圖示:
- 點擊各個圖示,即可快速開啟或關閉對應的設定。
- Wi-Fi 可快速關閉 Wi-Fi,並中斷平板電腦的網路連線。重新開啟以重新連線。
- 藍牙可讓您連接無線耳機等裝置。
- 飛行模式看起來像一架飛機,如果你打開它,與平板電腦的所有連接都會關閉。這在飛機起飛或降落時特別實用,或者當您不想被通知打擾或需要暫時斷開網路時也很有用。