Android tablet: Managing alerts and notifications
This short guide is a reference tool to help refresh your knowledge or practise what you have learned in the Android tablet: Managing alerts and notifications online course, including:
- how to silence your tablet
- how stop your tablet interrupting you with alerts and notifications
- how to set the tablet’s Do not disturb function.
Before you begin
The Android tablet used in the demonstrations in this course may not be the same as yours, but the menus and steps should be similar.
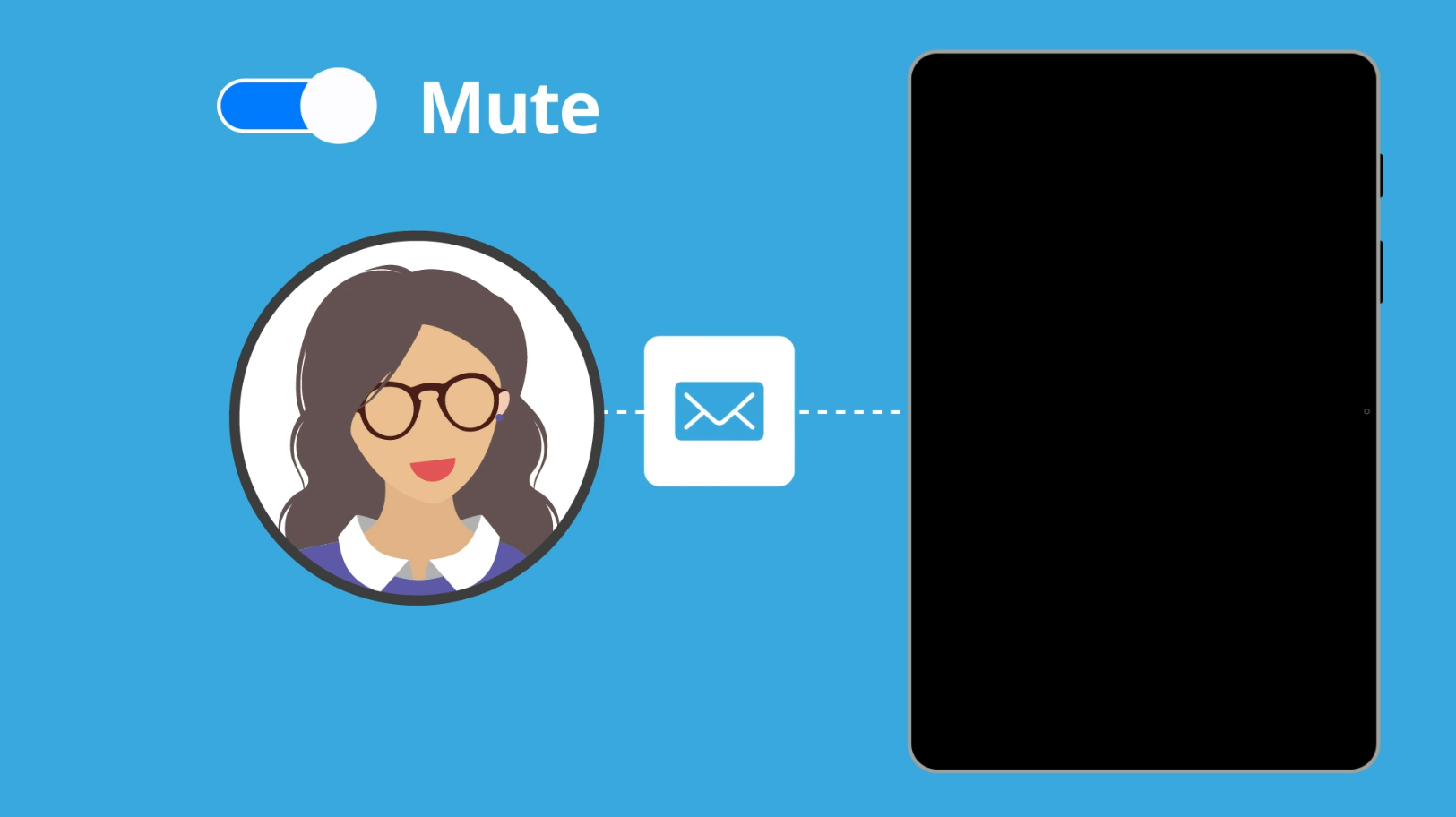
How to mute your tablet and use Do Not Disturb
Your tablet makes an alert sound when it receives a notification. You can silence this sound and still receive notifications, or you can set your tablet so that no notifications are received at all:
- Open the Settings app and find Sounds and vibration in the left menu. Tap it to see some options.
- Tap the Mute icon. The tablet will not make any sounds when receiving alerts or notifications.
- Alerts still appear on the screen which can be distracting. To stop receiving alerts and notifications, turn on Do not disturb.
- Tap Notifications in the left menu to see some options.
- Look for Do not disturb and tap it to view some options.
- Tap the Do not disturb switch to turn this feature on. Your tablet will not receive alerts or notifications until you turn Do not disturb off again.
- You can set Do not disturb to come on according to a schedule. Tap Add Schedule to explore the options.
How to add your contact details to the Lock screen
If someone finds your tablet, they will not be able to open it because they won’t have your PIN or password. They will be able to view the Lock screen, so if you put your contact details on the Lock screen, they can contact you to arrange return of the tablet:
- From the Settings app, find Lock screen in the left-hand menu and tap it to see a preview of the Lock screen.
- Tap on Contact information and use the on-screen keyboard to enter a message and contact number that someone can use to get in contact with you.
- Tap Done to set this message.
- To check the message, lock your tablet by pressing the Power button to turn the screen off. Press it again to see the Lock screen and the new contact details at the bottom.