Android tablet: Saving and sharing files
This short guide is a reference tool to help refresh your knowledge or practise what you have learned in the Android tablet: Saving and sharing files online course, including:
- how to save a file to your tablet
- how to share a file using email
- how to delete a file.
Before you begin
The Android tablet used in demonstrations in this course may not be the same as yours, but the menus and steps should be similar.
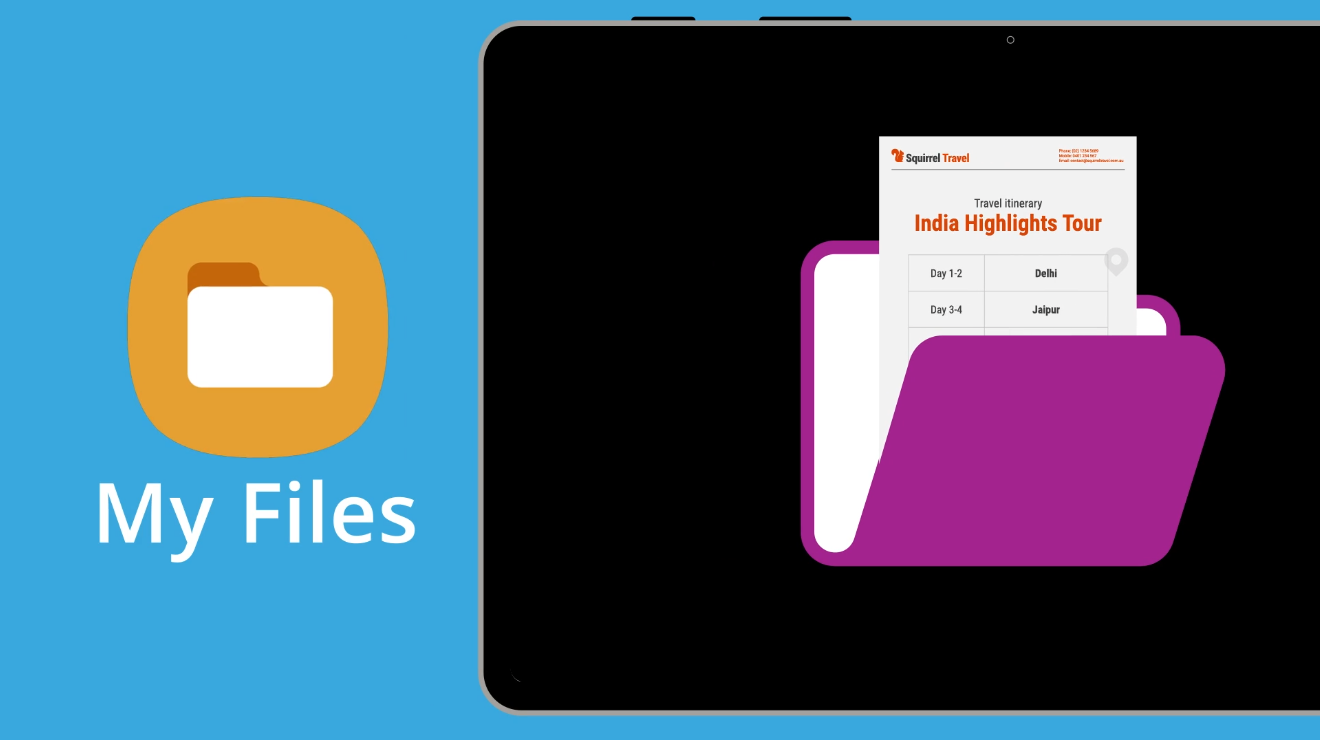
All about the My Files app
You can usually find a file or attachment using your email app, but this can be inconvenient. My Files is a place on your phone you can save files you want close to hand.
- My Files can save any kind of file.
- You don’t need an internet connection to access files in My Files.
Saving a file to My Files
You can save any email attachment to My Files:
- Open your email app, usually Gmail.
- Find the message containing the attachment you want to save.
- Download the document to your tablet by tapping the download icon below the attachment.
- A small tick will appear in the top left of the screen, letting you know the document has been downloaded.
- Tap Home to close the email app.
How to find and open your attachment in the My Files app
Open the My Files app. If it’s not on your Home screen, you can find it in the Apps screen. It may also be in a folder, depending on your make of tablet.
- The My Files app has lots of features to help you organise your files, which are worth exploring.
- To find your files in My Files, tap Internal Storage.
- A list of all the folders on your tablet will appear.
- When you download or save a file it usually goes in the Download folder. Find the document you want to view and tap to open and read it.
- Tap Back to close the file and go back to the Download folder screen again.
How to share a file from your tablet
You can share a saved file with other people. You can do this in various ways using the Share menu. This example will use email to send a file as an attachment.
- Open the My Files app, tap Internal Storage, and then the Download folder.
- Tap and hold the file you want to share until a blue tick appears next to it.
- A row of icons appears at the bottom of the screen, including the Share icon.
- Tap the Share icon to see the Share menu and choose the Gmail icon.
- A new email screen appears with the document already included as an email attachment.
- Finish the email by adding a recipient, subject, and a message.
- Tap Send in the top right and the screen will return to the Download folder.
How to delete a file from your tablet
When you have finished with a file and no longer want to use it, it’s safer to delete the file from your tablet so it cannot be accidentally accessed later. In the My Files app:
- Tap Internal Storage, and then the Download folder.
- Tap and hold the file you want to delete until a blue tick appears next to it.
- A row of icons appears at the bottom of the screen. The Delete option looks like a rubbish bin.
- Tap Delete. From the options that appear, tap Move to Recycle bin.
- If you want to access the file again, you’ll need to download it again from its original source and save it to the My Files app once more.
You should only delete files that you saved onto your tablet. It’s not recommended to delete any other files as it might cause your tablet to stop working properly.